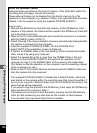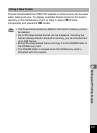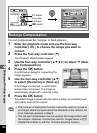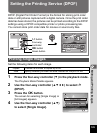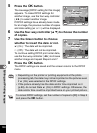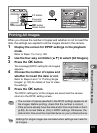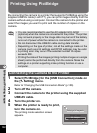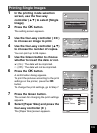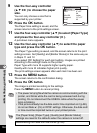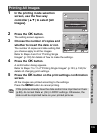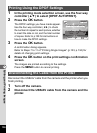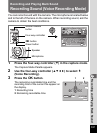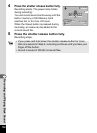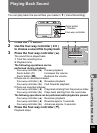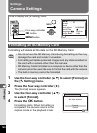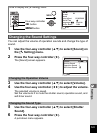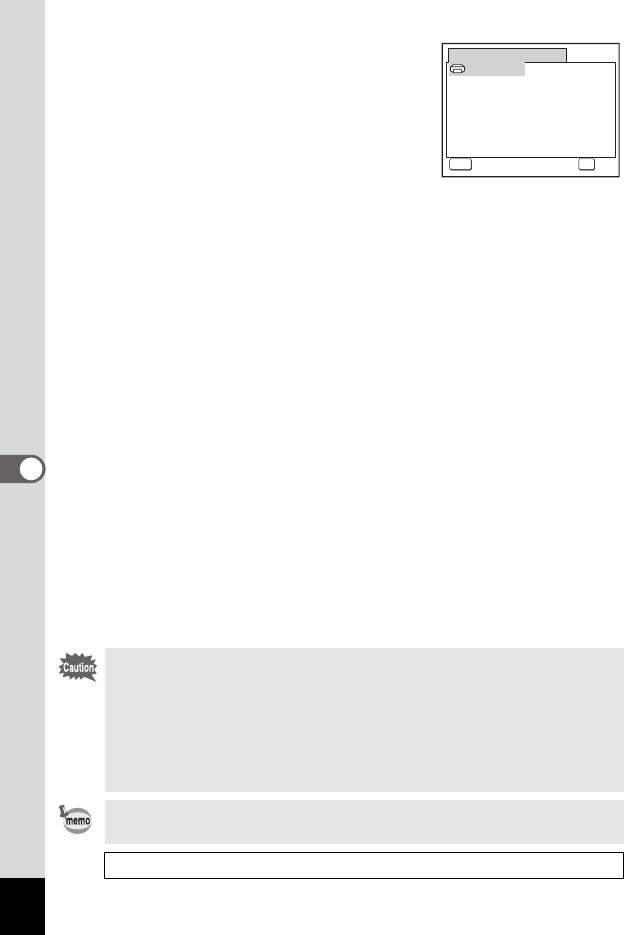
134
6
Editing and Printing Images
9 Use the four-way controller
(2345) to choose the paper
size.
You can only choose a size that is
supported by your printer.
10 Press the 4 button.
The Paper Size setting is saved, and the
screen returns to the print settings screen.
11 Use the four-way controller (23) to select [Paper Type]
and press the four-way controller (5).
A pull-down menu appears.
12 Use the four-way controller (23) to select the paper
type and press the 4 button.
The Paper Type setting is saved, and the screen returns to the print
settings screen. Set [Quality] and [Border Status] in the same way as
in Steps 11 and 12.
If you select [_ Setting] for each print setting, images are printed
according to the settings made on the printer.
Paper Type with more E supports higher quality paper.
Quality with more E indicates higher print quality.
The print settings screen appears after each item has been set.
13 Press the 3 button.
The screen returns to the confirmation dialog.
14 Press the 4 button.
The image is printed according to the settings.
Press the 3 button to cancel printing.
• The power lamp lights while the camera is communicating with the
printer, and blinks while the card is being accessed and during
printing. Do not disconnect the USB/AV cable while the power
lamp is blinking.
•
If the picture already has the date and/or time imprinted on it (p.88),
do not set Date
O
(On) in DPOF settings. Otherwise, the date and/
or time could be imprinted twice on your printed picture.
The [Paper Size], [Paper Type], [Quality] and [Border Status]
settings are reset to the defaults when the camera is turned off.
Disconnecting the Cable from the Printer (p.136)
Cancel
Cancel
MENU OK
OK
OK
2L
L
100×150
A4
A3
4”×6”
8”×10”
11”×17”
Paper Size
Card
Postcard
Letter
Setting