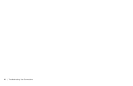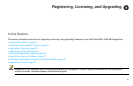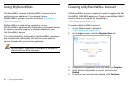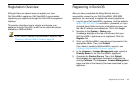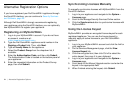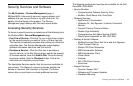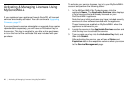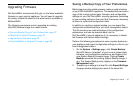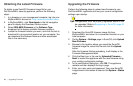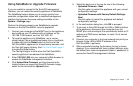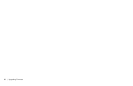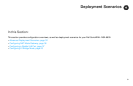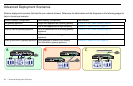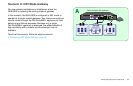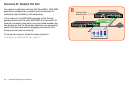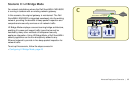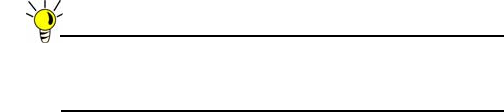
28 | Upgrading Firmware
Obtaining the Latest Firmware
To obtain a new SonicOS firmware image file for your
Dell SonicWALL security appliance, perform the following
steps:
1. In a browser on your management computer, log into your
MySonicWALL account at <http://www.mysonicwall.com>.
2. In MySonicWALL, click Downloads in the left navigation
pane to display the Download Center screen.
3. Select NSA 6600 Firmware in the Software Type
dropdown list to display available firmware versions.
4. Locate the firmware version you want, and click the link to
download it to a convenient location on your computer. You
can download the Release Notes and other associated
files in the same way.
Upgrading the Firmware
Perform the following steps to upload new firmware to your
Dell SonicWALL appliance and use your current configuration
settings upon startup.
Tip: The appliance must be properly registered before it can
be upgraded. Refer to Registering in SonicOS, page 23
for more information.
1. Download the SonicOS firmware image file from
MySonicWALL and save it to a convenient location on your
local computer.
2. On the System > Settings page in SonicOS, click Upload
New Firmware.
3. Browse to the location where you saved the SonicOS
firmware image file, select the file and click the Upload
button.
After the firmware finishes uploading, it will display in the
Firmware Management table.
4. Click the Boot icon in the row for Uploaded Firmware -
New! to restart the appliance with the new firmware using
your existing configuration settings.
5. In the confirmation dialog box, click OK. The appliance
restarts and then displays the log in page.
6. Enter your user name and password. Your new SonicOS
image version information is listed on the System > Status
page.