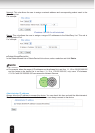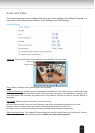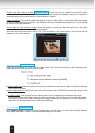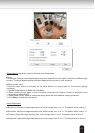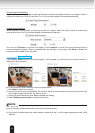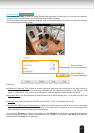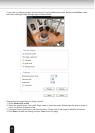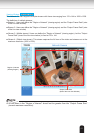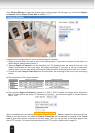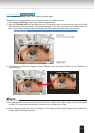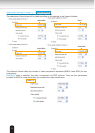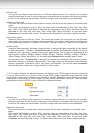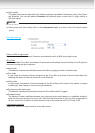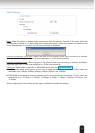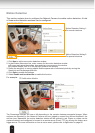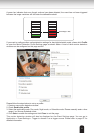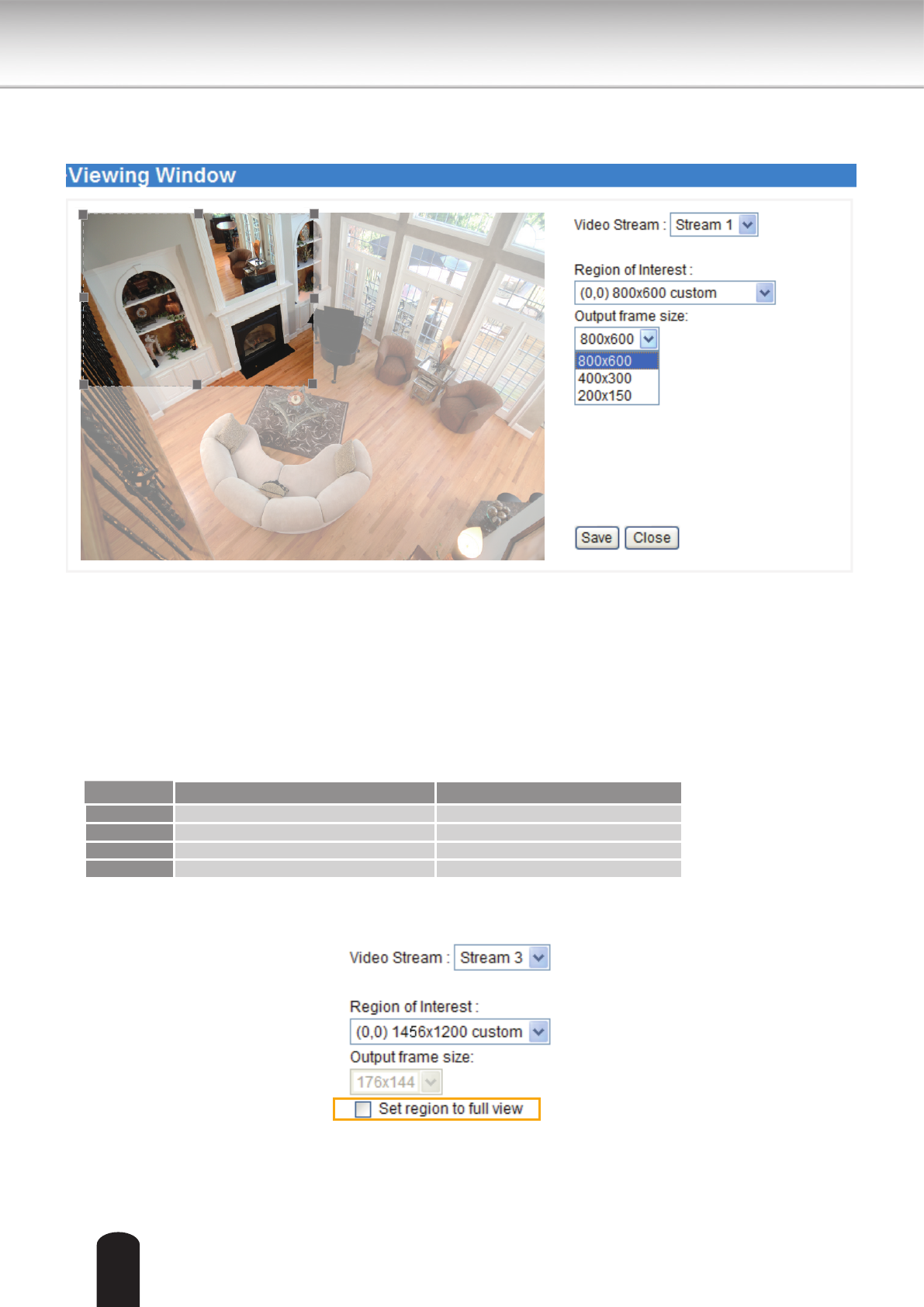
68
Click Viewing Window to open the viewing region settings page. On this page, you can set the Region
of Interest and the Output Frame Size for stream 1 ~ 3.
Please follow the steps below to set up those settings for a stream:
1. Select a stream which you want to set up the viewing region. If you want to stream out the video to a
mobile device, please select stream 3.
2. Select a Region of Interest from the drop-down list. The oating frame, the same as the one in the
Gloabl View window on the home page, will resize accordingly. If you want to set up a customized
viewing region, you can also resize and drag the oating frame to a desired position with your mouse.
3. Choose a proper Output Frame Size from the drop-down list according to the size of your monitoring
device.
■ The parameters of the multiple streams:
■ The maximum Region of Interest of stream 3 is 1600 x 1200. However, the image will be distorted a
little bit. If you remove the check of "Set region to full view" , the maximum region of interest become
1456 x 1200.
When completed with the settings in the Viewing Window, click Save to enable the settings and click
Close to exit the window. The selected Output Frame Size will immediately be applied to the Frame
size of each video stream as shown on the next page. Then you can go back to the home page to test
the e-PTZ function. For more information about the e-PTZ function, please refer to page 81.
Region of Interest Output frame size
Stream 1 1600 X 1200 ~ 176 x 144 (Selectable) 1600 X 1200 ~ 176 x 144 (Selectable)
Stream 2 1600 X 1200 ~ 176 x 144 (Selectable) 1600 X 1200 ~ 176 x 144 (Selectable)
Stream 3 1600 x 1200 ~ 176 x 144 (Selectable) 176 x 144 (Fixed)
Stream 4 1600 X 1200 (Fixed) 1600 X 1200 (Selectable)