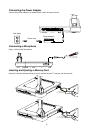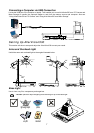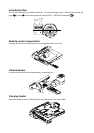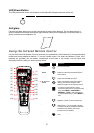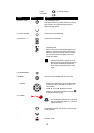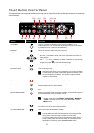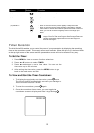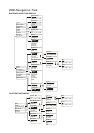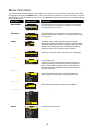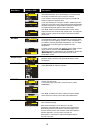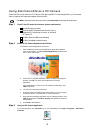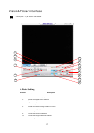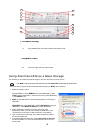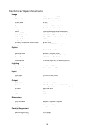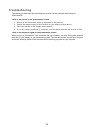Main Menu Sub-Menu OSD Description
EXPOSURE
Use ▲or▼ buttons to select between Auto and Manual.
AVerVision530 allows you to automatically or manually adjust
the camera to determine how much light is required.
If you choose to manually adjust the exposure, press ►or◄
buttons to adjust the exposure level.
If you are presenting in a low-light condition, enable Night View
mode from the remote control, then AVerVision530 automatically
adjusts the exposure to compensate the adverse condition but
the captured image will appear to be in slow motion.
Use ▲or▼ buttons to select between 50Hz or 60Hz. Some
display devices cannot handle high refresh rates. The image will
flicker a couple of times as the output is switched to another
refresh rate.
WHITE
BALANCE
Use ▲or▼ buttons to select between Auto and Manual.
AVerVision530 enables you to automatically or manually adjust
the camera to suit the lighting condition or color temperature. If
you select to manually adjust the white balance, you can adjust
the Red, Blue or use the system to measure the color
temperature.
To obtain a more accurate color balance, place a sheet of white
paper under the camera. Select MEASURE then press
(►ENTER) button to calibrate the color temperature. Wait until a
"MEASURE OK" appears at the lower left corner of the
presentation screen.
RESOLUTION
Use ▲or▼ buttons to choose from 1024x768, 800x600 or
640x480 display resolution then press (►ENTER) to make
the selection.
LANGUAGE
Use ▲or▼ buttons to select from nine different languages then
press (►ENTER) to make the selection.
MEMORY
Use ▲or▼ buttons to select the memory source on where to
store or view the image.
To store the image in the built-in internal memory, select
EMBEDDED.
Use ▲or▼ to select NO to exit or YES to format and delete
all the data in the memory source then press (►ENTER).
USB SELECT
Use ▲or▼ buttons to select the USB function between PC
Cam and Mass Storage.
When AVerVision530 is connected to PC via USB
connection, AVerVision530 can function as PC Camera and
Mass Storage device to transfer the captured images to and
from the memory source and computer. With the bundled PC
Camera application, you may use it to record your
presentation in AVI format or capture still image directly to
your PC’s hard disk.
15