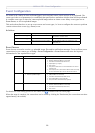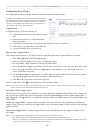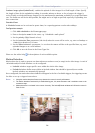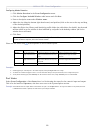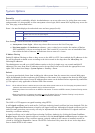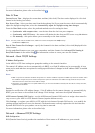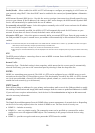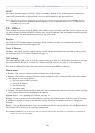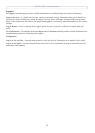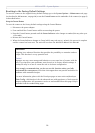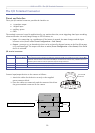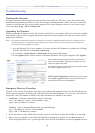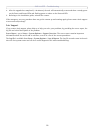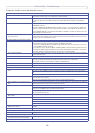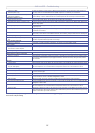AXIS 212 PTZ - System Options
30
UPnP™
The camera includes support for UPnP™, which is enabled by default. If also enabled on your computer, the
camera will automatically be detected and a new icon will be added to “My Network Places.”
Note: UPnP must also be enabled on your Windows XP or ME computer. To do this, open the Control Panel from the Start Menu and select
Add/Remove Programs. Select Add/Remove Windows Components and open the Networking Services section. Click Details and then
select UPnP as the service to add.
RTP / MPEG-4
These settings are the port range, IP address, port number (video and audio), and Time-To-Live value to use for
the video stream(s) in multicast MPEG-4 format. Only certain IP addresses and port numbers should be used for
multicast streams. For more information, please see the online help.
Bonjour
The AXIS 212 PTZ includes support for Bonjour. When enabled, the camera is automatically detected by
operating systems and clients that support this.
Ports & Devices
I/O Ports - the pinout, interface support and the control and monitoring functions provided by this connector
are described in
The I/O Terminal Connector, on page 33.
LED Settings
The Status indicator LED on the front of the camera can be set to flash at a configurable interval (or to not light
up at all) whenever the unit is accessed. For a listing of all LED behavior, see
page 7, or the online help.
Note that the LED does not flash when the stream is retrieved using MPEG-4 multicast.
Maintenance
•Restart - The camera is restarted without changing any of the settings.
•Restore - The camera is restarted and most current settings are reset to factory default values. The settings
that will not be reset are as follows:
• the boot protocol (DHCP or static)
• the static IP address
• the default router
•the subnet mask
•Default - The default button should be used with caution. Pressing this will return all of the camera's settings
to the factory default values (including the IP address)
Upgrade Server - See Upgrading the Firmware, on page 34.
Backup - To take a backup of all of the parameters, and any user-defined scripts, click this button. If necessary,
it will then be possible to return to the previous settings, if settings are changed and there is unexpected
behavior.
Restore - click the Browse button to locate the saved backup file (see above) and then click the Restore button.
The settings will be restored to the previous configuration.
Note: Backup and Restore can only be used on the same unit running the same firmware. This feature is not intended for the configuration of
multiple units or for firmware upgrades.