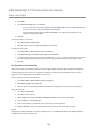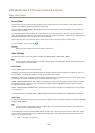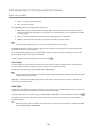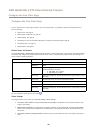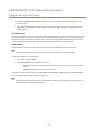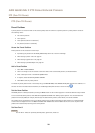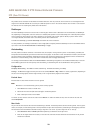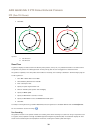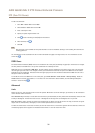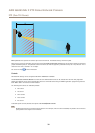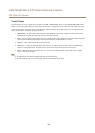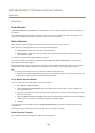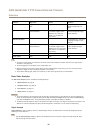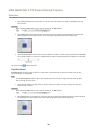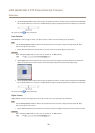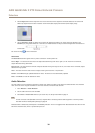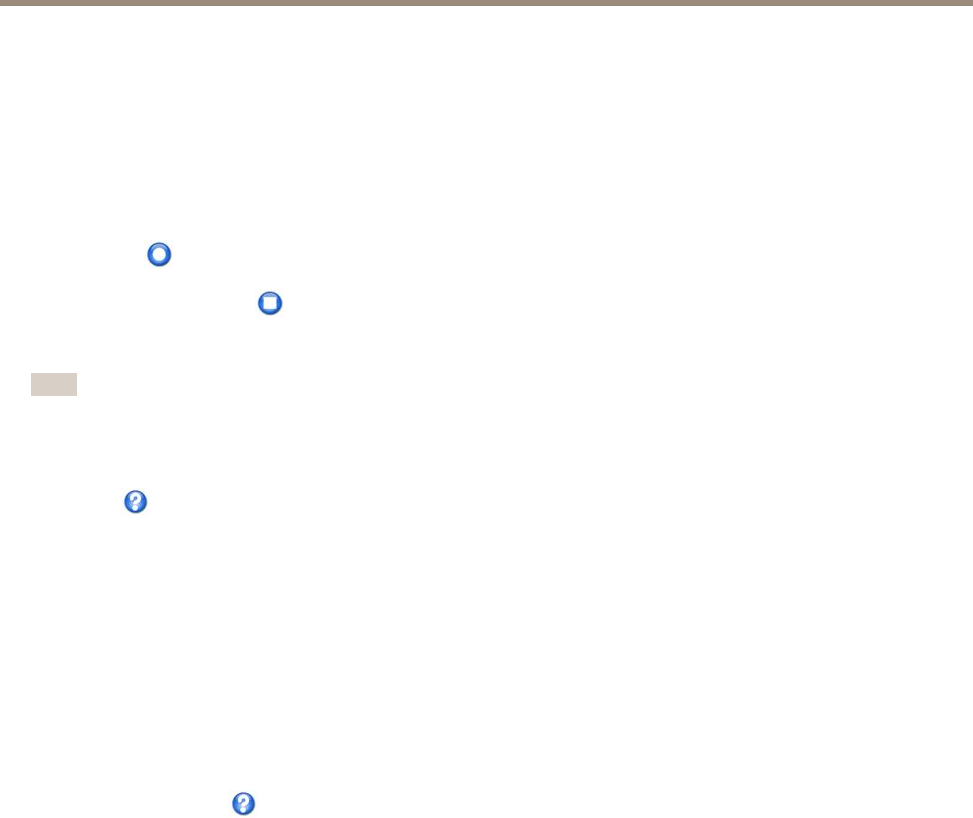
AXIS Q6045 Mk II PTZ Dome Network Camera
PTZ (Pan Tilt Zoom)
To add a recorded tour:
1. Go to PTZ > Guard Tour and click Add.
2. Select Create a record tour and click OK.
3. Enter a descriptive name.
4. Specify the pause length between runs.
5. Click
to start recording the Pan/Tilt/Zoom movements.
6. When satised, click .
7. Click OK.
Note
Only the name of the recorded tour and pause between runs can be modied. Starting a new recording will overwrite the
existing guard tour.
The recorded tour can be activated from the Live View and Guard Tour pages or through events. For more information see the
online help
.
OSDI Zones
On-Screen Direction Indicator (OSDI) zones can be included in the overlay text (see Overlay on page 22) to aid the user to navigate
the Axis product. Each OSDI zone is set up with coordinates and a descriptive name.
OSDI zones are set up under PTZ > OSDI Zones. The Axis product uses the coordinates of the center of the view to set the lower
left and upper right zone areas. First navigate to where you would like the lowermost left point of the OSDI zone to be located.
Click Get to set the coordinates. Proceed to where the upper right point of zone should be located and click Get. Give the zone a
descriptive name and click OK.
To include the name of the OSDI zone in the overlay text, go to Video & Audio < Video Stream < Overlay Settings. Check the
Include text box and enter the modier #L in the eld. For more information about modiers, see File Naming & Date/Time
Formats in the online help
.
Advanced
Limits
Dene the pan, tilt, zoom and focus limits for the Axis product. Movements to the left and right, up and down, can be restricted to
narrow the area under surveillance.
When Enable E-ip is selected, as it tilts down and continues to pan backwards, the Axis product will automatically correct the view
and ip it 180 degrees. The left limit must be set to –180 degrees and the right limit to 180 degrees for e-ip to work.
Near focus limit is used to prevent the camera from autofocusing on objects close to the camera. This way, the camera can ignore
objects such as overhead wires, streetlights, or other cameras placed close to the camera.
To make the camera focus on the areas of interest, set the near focus limit to a value that is greater than the distance at which the
uninteresting objects tend to appear. See illustration below where x is the near focus limit value.
31