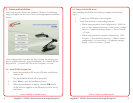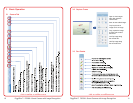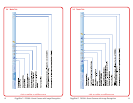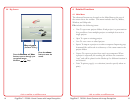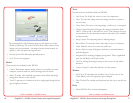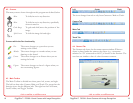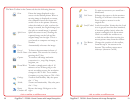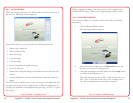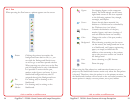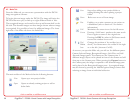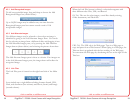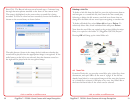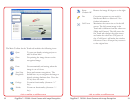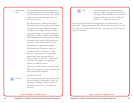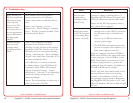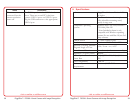visit us online at califone.com
24 DiggiDitto™ DC596—Smart Camera with Image Recognition
visit us online at califone.com
DiggiDitto™ DC596—Smart Camera with Image Recognition 25
4.4.3 Pen
When pressing the Pen button, a palette appears on the screen:
Pointer: Clicking the pointer icon makes the
background come back to life, i.e., you
can click the Enlarge and Shrink icons
as well as go to another opened window.
When pressing any other icon on the Pen
pad, the background is only a blackboard.
It is possible to write with the pen,
marker, make gures, and erase. A given
blackboard background may also be
assigned through the Background icon.
Pen: For writing and/or drawing on the
blackboard.
Transparent
Marker:
For drawing and/or writing on the
blackboard.
Figures: For drawing gures on the computer
board. The small triangle on the lower
right-hand corner of this icon expands
to the following options: line, triangle,
rectangle, and ellipses.
Eraser: Erases already-drawn material, the
thickness of which can be controlled by
the Thickness icon (see below).
Thickness: Controls the thickness of the pen,
marker, gures, and eraser (settings of
each are different from one another).
Color: Changes the color of the pen, marker,
and gures.
Background: When drawing or writing on the screen
via the mouse, the background can be set
to a blackboard, staff paper, engineering
paper, or simply a whiteboard. In
addition, when returning to the pointer,
up to nine previous screens are saved in
the background.
Save: Saves a drawing in a JPG format.
Print: Prints the page.
When using the Pen palette in a multi-monitor format or on a
projector, the blackboard function works only where the Pen palette
is located. Therefore, when the palette is on the primary monitor,
the blackboard function will not work on the secondary monitor; the
mouse pointer is simply a mouse pointer, not a pen/marker.