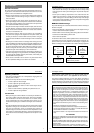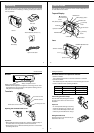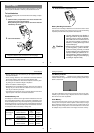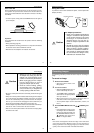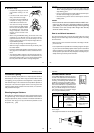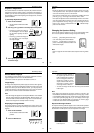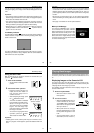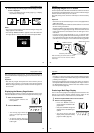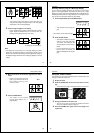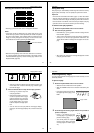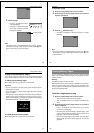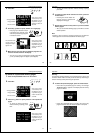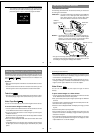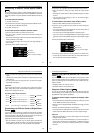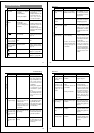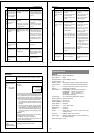37
Playing Back Images
Unused pages are colored gray.
Note
• The brightness of the images on a multi-page display may differ
slightly from the brightness when a single image is shown. This is
because the camera automatically uses the brightness setting for
the brightest image contained in the multi-page display for all of the
images.
* The memory page that is shown on the screen when you
change to the 4-page or 9-page format is in the first (upper
left) position in the multi-page display.
3. Scroll through the pages on the display.
• Use [+] (forward) and [–] (back) to scroll through the memory
pages. Pages are scrolled one, four, or nine at a time, de-
pending on the display format you are using.
Operation
38
Selecting a Memory Page in a Multi-Page Display
You can use the following procedure to select one of the memory
pages in a multi-page display. Then when you return to the 1-page
display, the memory page you selected will be the one displayed. The
following procedure uses the 4-page display as an example, but you
can use the same procedure with the 9-page display.
1. In the Playback Mode, press the MODE button.
• This changes to the 4-page dis-
play.
2. Press the DISP button.
• This causes a white line to appear
under the first (upper left) page.
This white line indicates the
memory page that is currently se-
lected.
• If you do not perform any opera-
tion for about 10 seconds, the
white line disappears from the dis-
play.
/PROTECT ZOOM DISP MODE
+
In this example, we will select this page.
39
Playing Back Images
3. Move the white line to the memory page that you want to
select.
• Press [+] to move the line to the
right or [–] to move it to the left. In
this example, press [+] three
times or [–] once.
4. Press the ZOOM button.
• The image in the selected
memory page appears as a 1-
page display.
/PROTECT ZOOM DISP MODE
+
X 3
Operation
40
Using the Zoom Function
This function lets you select a specific part of a stored image and
enlarge it to twice its normal size.
1. Display an image.
2. Press the ZOOM button to zoom in on the center of the im-
age.
• The center of the image is enlarged to twice its normal size.
3. Change the position of the zoom area.
• You can use [+] and [–] to change the position of the zoom
area in the sequence shown on page 41.
4. Press the ZOOM button again to return the image to its
original size.