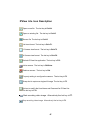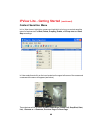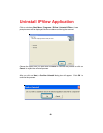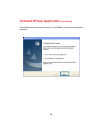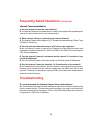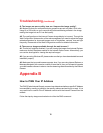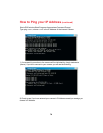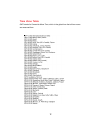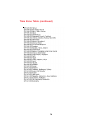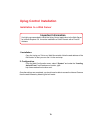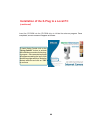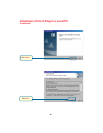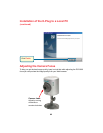75
Troubleshooting (continued)
Q: The images are poor quality, how can I improve the image quality?
A1: Make sure that your computers display properties are set to at least 15-bit color.
Using 16 or 256 colors on your computer will produce dithering artifacts in the image,
making the image look as if it has bad quality.
A2: The configuration on the Internet Camera image display is incorrect. Through the
Web Configuration Video section of the web management you need to adjust the image
related parameters for improved images such as: brightness, contrast, hue and light
frequency. Please refer to the Web Configuration section for detailed information.
Q: There are no images available through the web browser?
A1: The ActiveX might be disabled. If you are viewing the images from Internet Explorer
make sure ActiveX has been enabled in the Internet Options menu. Alternatively, you
can use the Java Applet for viewing the required images.
A2: If you are using Windows XP, please make sure that you have downloaded Java and
installed it properly.
A3: Make sure that your web browser supports Java. If you are using Internet Explorer or
Netscape Navigator with a version number of lower than 4, then you will need to upgrade
your web browser software in order to view the streaming video transmitted by the Internet
Camera.
Appendix B
How to PING Your IP Address
The PING (Packet Internet Groper) command can determine whether a specific IP Address
is accessible by sending a packet to the specific address and waiting for a reply. It is a
very useful tool to confirm if the IP Address conflicts with the Internet Camera over the
network.
Follow the step-by-step procedure below to utilize the PING command.