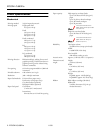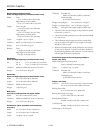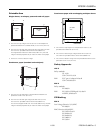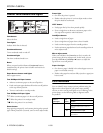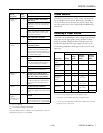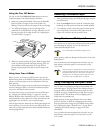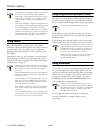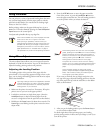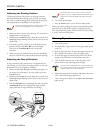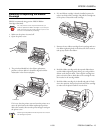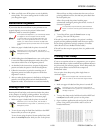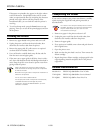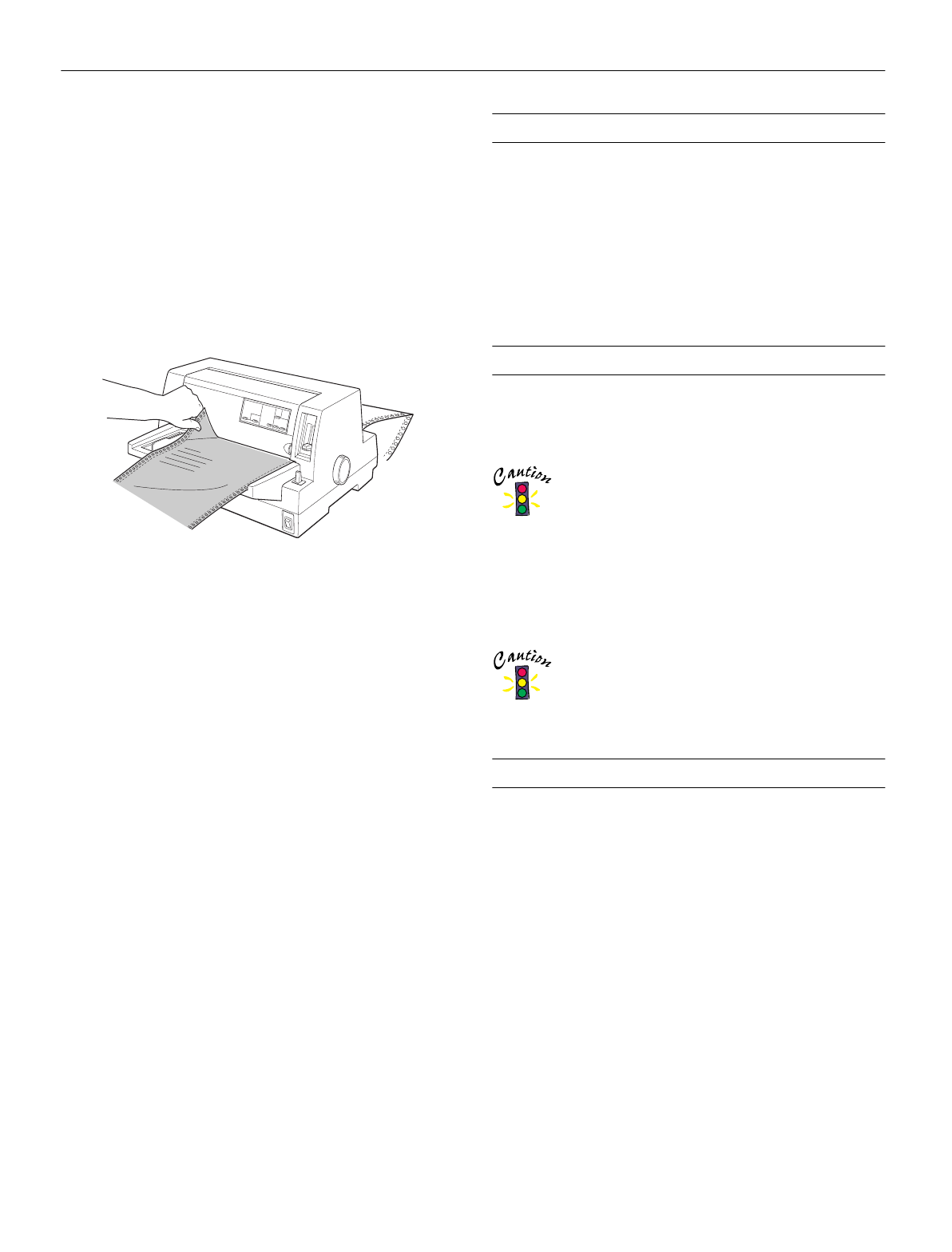
EPSON LQ-680Pro
11/00 EPSON LQ-680Pro
-
9
Using the Tear Off Button
You can use the Tear Off/Special Paper button to advance
continuous paper to the tear-off position as follows:
1. Make sure printing has finished. Then press the
Tear Off
button until the two lights on the control panel start
flashing. The printer advances the paper to the tear-off edge.
2. Tear off all printed pages at the tear-off edge. If the
perforation is not aligned with the edge, adjust the tear-off
position using the micro adjust feature. See “Adjusting the
Tear-off Position” on page 12.
3. When you resume printing, the printer feeds the paper back
to the top-of-form position and begins printing. (You can
also manually feed the paper back to the top-of-form
position by pressing the same button used to advance the
paper.)
Using Auto Tear-off Mode
When you turn on the auto tear-off function in the printer’s
default-setting mode or the EPSON Remote! utility, the printer
advances continuous paper to the tear-off position when you
finish printing.
The printer advances paper to the tear-off position only when it
receives a full page of data or a form-feed command and then
receives no more data for three seconds.
For instructions on how to activate the auto tear-off function,
see “Changing the Default Settings” on page 14 or use the
EPSON Remote! utility (described in the User’s Guide). While
using the default setting mode or the utility, also make sure the
page length is set correctly for your continuous paper.
After the paper has been advanced, tear off all printed pages and
resume printing. You can leave the auto tear-off mode on even
when you are using single sheets; the mode is disabled while you
are using single sheets.
Removing Continuous Paper
1. After you finish printing, tear-off all printed pages using the
tear-off function.
2. Press the
Load/Eject button to feed the continuous paper
backward out of the printer and into the standby position.
3. To completely remove continuous paper from the printer,
open the sprocket covers. Remove the paper from the
tractor unit, and then close the sprocket covers.
Using Continuous Multipart Forms
Your printer can use continuous multipart forms with up to six
parts including the original. You can use carbonless or
carbon-backed multipart forms.
Do not use carbon-interleaved multipart forms.
Before printing, make sure the paper thickness lever is set to the
Auto position.
You can load continuous multipart forms the same way you
load ordinary continuous paper. For instructions, see the
User’s Guide.
When printing on multipart forms, make sure that your
software settings keep the printing entirely within the
printable area of the forms. Printing on the edge of a
multipart form can damage the print head. For more
information, see “Printable Area” on page 5.
Using Overlapping Multipart Forms
You can print on overlapping multipart forms backed with
continuous paper. The page length of the multipart forms is
longer than that of the backing continuous paper. So when
extended, one page’s multipart forms overlap the next page’s
multipart forms. The thickness of this overlapping area is
thicker than the printable area.
Before printing, set the paper thickness lever to the
Auto
position. Also turn on both the overlapping-forms and the
skip-over-perforation settings using the default setting mode.
See “Adjusting the Paper Thickness Lever” on page 8 and
“Changing the Default Settings” on page 14 for more
information.
You can load continuous multipart forms the same way you
load ordinary continuous paper. (For instructions, see the
User’s Guide.)