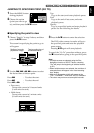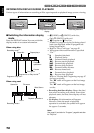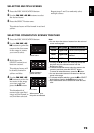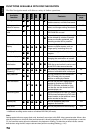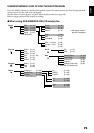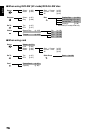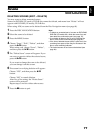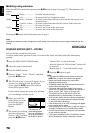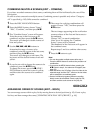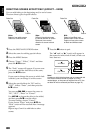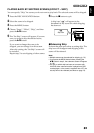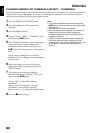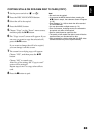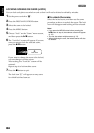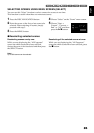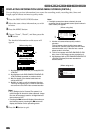English
79
1<
COMBINING MULTIPLE SCENES (EDIT – COMBINE)
If you have recorded numerous short scenes, combining them will be facilitated by the use of Disc
Navigation.
Be sure to select consecutive multiple scenes. Combining scenes is possible only when “Category:
All” is specified (p. 102). Stills cannot be combined.
1 Press the DISC NAVIGATION button.
2 Press the MENU button, choose “Scene”,
“Edit”, “Combine”, and then press A.
3 The “Combine Scenes” screen will appear:
Point the cursor at the first scene to be
combined, and then press the A button.
The cursor will change to double frames of
blue and yellow.
4 Use the f/e/d/c buttons to
determine the range of scenes to be
combined, point the cursor at the last scene,
and then press the A button.
The cursor will change to a red frame. The
last scene will be double frames of red and
yellow.
5 If you do not wish to change the scenes to be
combined, press the A button.
To change the scenes, press the C (STOP/
EXIT) button to return the cursor to yellow,
and then select the scenes to be combined
again.
6 The screen for verifying combination will
appear: Choose “YES”, and then press the
A button.
The two images appearing on the verification
screen are those of the first and last scenes to
be combined.
Choose “NO” to cancel combination.
After Yes or No setting, the “Combine
Scenes” screen will be restored.
The thumbnail of the first scene will appear in
the combined scene.
Repeat steps 3 and 6 to combine other scenes.
7 Press the C button to quit.
Note:
• You can also select multiple scenes after step 1:
Press the MENU button to continue the procedure of
combination.
• If you press the MENU button before pressing the
A button in step 3, the submenu will appear (see
page 78).
• With fade effect, the “IN” effect of the first video in the
selected range and the “OUT” effect on the last video
will be attached to a combined scene.
• Scenes in different programs (different recording
dates) cannot be combined: Create a play list first,
and then combine such scenes on the play list.
1<
ARRANGING ORDER OF SCENES (EDIT – MOVE)
You can arrange scenes within a play list by moving them to desired positions (p. 95). Create a play
list first, and then arrange the scenes [“CREATING NEW PLAY LIST (CREATE)”, p. 90].