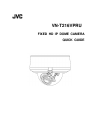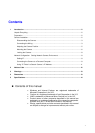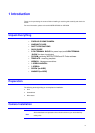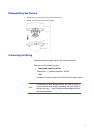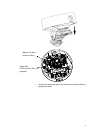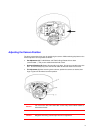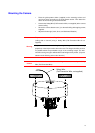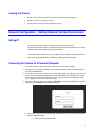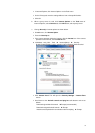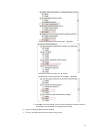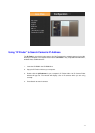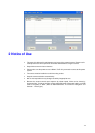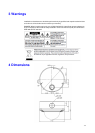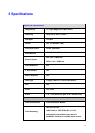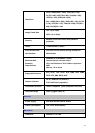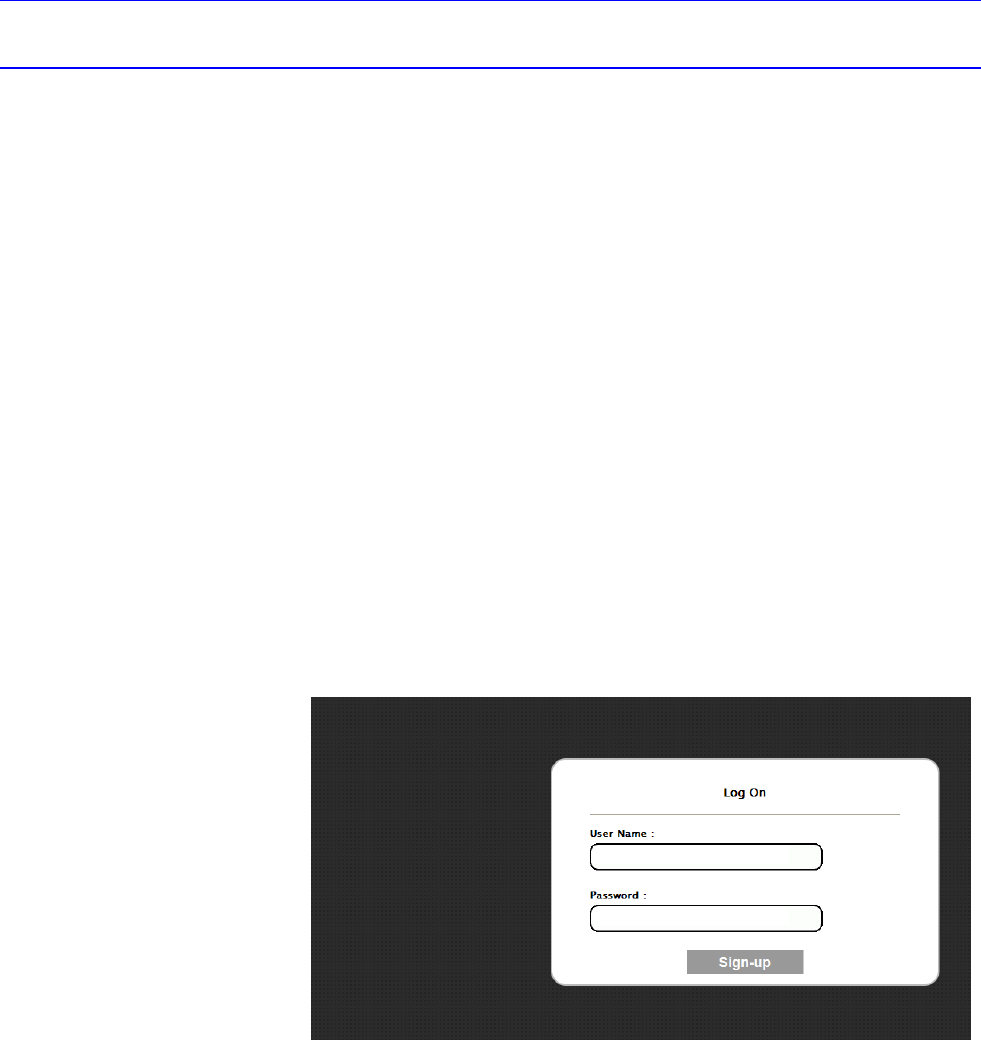
8
Locking the Camera
• Use soft, lint -free cloth to wipe the dome cover clean and remove fingerprints.
• Attach the inner liner and camera housing.
• Turn the power on after you have installed the camera.
Network Configuration: Setting Network Camera Environment
Setting IP
This is a network-based camera and must be assigned an IP address first.
The camera’s default IP address is 192.168.0.2 and sub mask is 255.255.255.0. To change
IP address, open Network Settings page described later.
If your network uses a DHCP server, an IP address can be assigned automatically from the
DHCP server by enabling DHCP in the Network Settings page described later.
Connecting the Camera to a Personal Computer
1. Connect the network cable to the camera and then turn on the camera’s power.
2. Set the personal computer’s IP address. The camera’s default IP address is 192.168.0.2 and
sub mask is 255.255.255.0.
3. Check that the camera and computer are connected by pinging the IP address you have set. To
do this, start a command prompt (Windows: from the Start Menu, select Program. Then select
Accessories and choose Command Prompt.) Type: Ping 192.168.0.2. If the message “Reply
from…” appears, it means the connection is done.
4. Start Internet Explorer and enter IP address: 192.168.0.2. A login window will appear. Enter the
default user name: admin and password: jvc to log in.
5. Images of the camera can be viewed through Internet Explorer. Before viewing, follow these
steps to enable the display.
a. Enable Cookies as shown below: