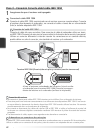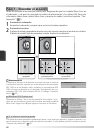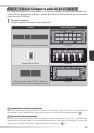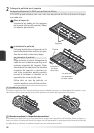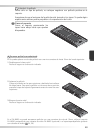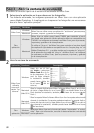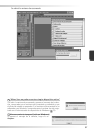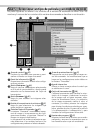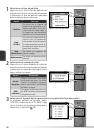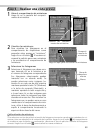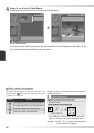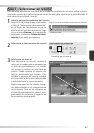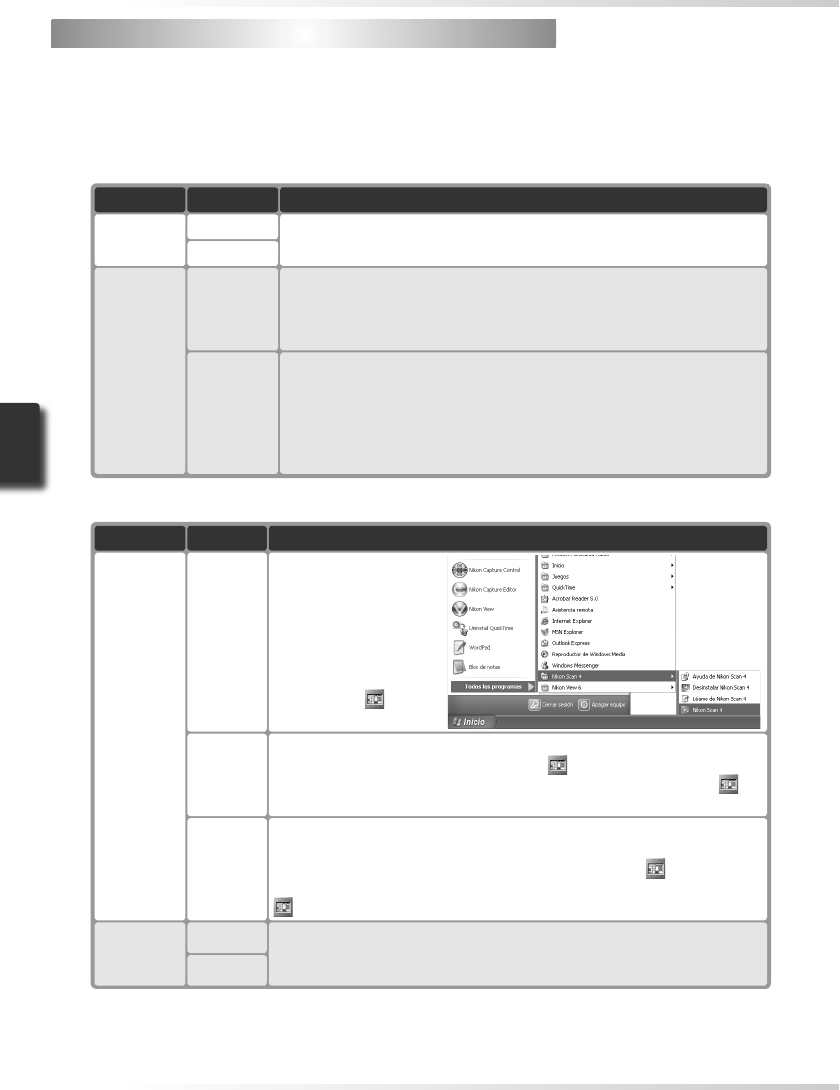
30
Paso 3—Abrir la ventana de escaneado
Paso 3—Abrir la ventana de escaneado
El escáner se controla a partir de la ventana de escaneado de Nikon Scan.
1
Seleccione la aplicación en la que desea ver las fotografías
Tras haberlas escaneado, las imágenes aparecerán en Nikon Scan o en otra aplicación
como Adobe Photoshop. A la aplicación en la aparecen las fotografías una vez escanea-
das se le llama “aplicación principal”.
Aplicación
Nikon Scan
Plataforma
Windows
Descripción
Nikon Scan se utiliza como una aplicación “autónoma” para escanear,
procesar, imprimir y guardar las imágenes.
Macintosh
Otra
aplicación
Windows
Nikon Scan se utiliza como fuente TWAIN para controlar el escá-
ner desde otra aplicación (dicha aplicación debe ser compatible con
TWAIN). Las imágenes se escanean con Nikon Scan, pero se procesan,
imprimen y guardan en la otra aplicación.
Macintosh
Se utiliza el “plug-in” de Nikon Scan para controlar el escáner desde
otra aplicación (que debe ser compatible con los “acquire plug-ins” de
Adobe Photoshop 5.0 , y se debe instalar en la carpeta de “plug-ins”
de la aplicación una copia del “plug-in” de Nikon Scan). Las imágenes
se escanean con Nikon Scan, pero se procesan, imprimen y guardan
en la otra aplicación.
2
Abra la ventana de escaneado
Aplicación
Nikon Scan
utilizado
como apli-
cación “au-
tónoma”
Plataforma
Windows
Descripción
Haga clic en el bo-
tón Inicio y seleccione
Nikon Scan 4 en la lis-
ta de programas. (Si se
creó un atajo durante
la instalación, también
puede hacer doble clic
en el icono del es-
critorio.)
Otra
aplicación
Windows
Seleccione Nikon Scan en la lista de de fuentes “importadas” o “adqui-
ridas”. Para más información, consulte la documentación suministrada
con la aplicación.
Macintosh
Macintosh
(Mac OS X)
Abra la carpeta Aplicaciones:Nikon Software:Nikon Scan 4 en el disco
de inicio y haga doble clic en el icono .(Si se añadió Nikon Scan al
Dock durante la instalación, también puede hacer clic en icono del
Dock.)
Macintosh
(Mac OS 9)
Abra la carpeta Nikon Software:Nikon Scan 4 en la carpeta seleccionada
durante la instalación (la carpeta predeterminada es la carpeta Aplica-
ciones del disco de inicio) y haga doble clic en el icono . (Si se creó un
alias durante la instalación, también puede hacer doble clic en el icono
del escritorio.)