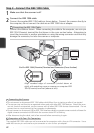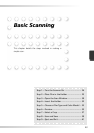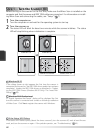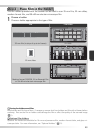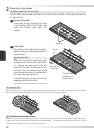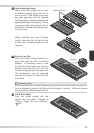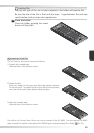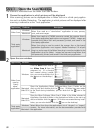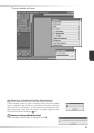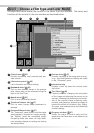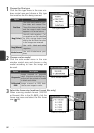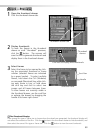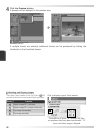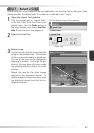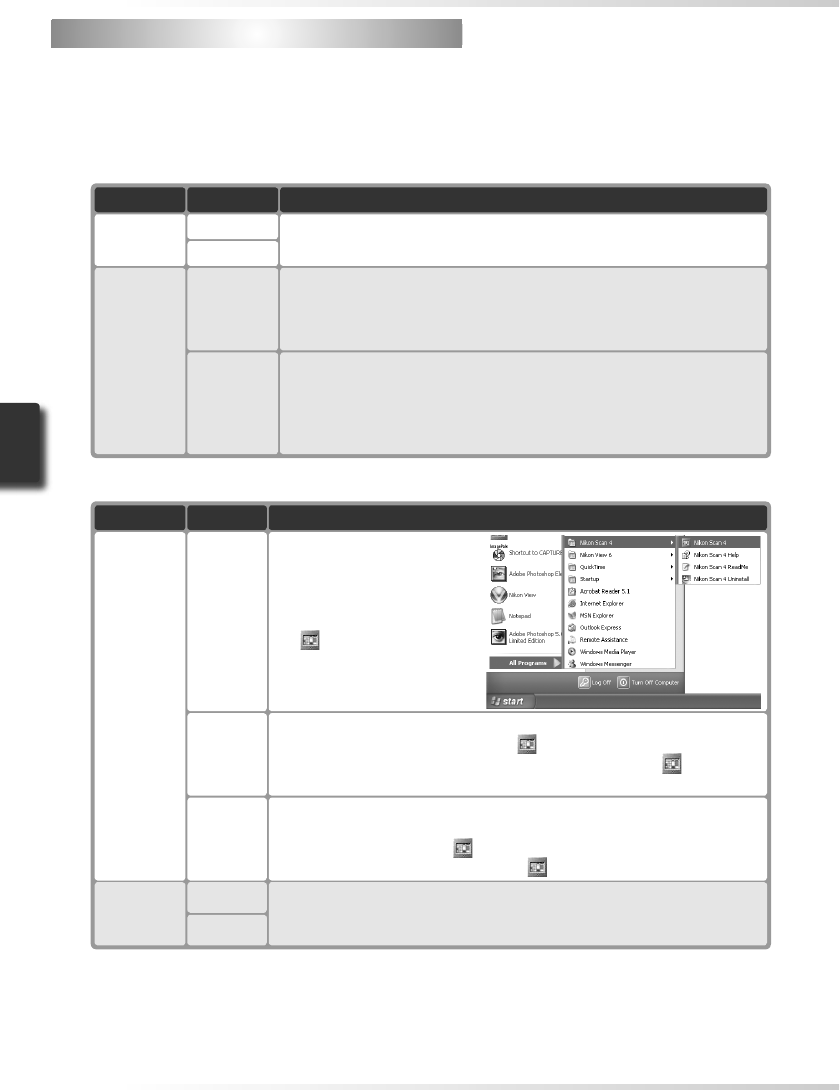
30
Step 3 — Open the Scan Window
Step 3 — Open the Scan Window
The scanner is controlled from the Nikon Scan scan window.
1
Choose the application in which pictures will be displayed
After scanning, pictures can be displayed either in Nikon Scan or in a third-party applica-
tion such as Adobe Photoshop. The application in which pictures will be displayed after
scanning is referred to as the “host application.”
Application
Nikon Scan
Platform
Windows
Description
Nikon Scan used as a “stand-alone” application to scan, process,
print, and save images.
Macintosh
Third-party
application
Windows
Nikon Scan used as a TWAIN source to control the scanner from a
third-party application (application must support TWAIN). Images are
scanned using Nikon Scan and processed, printed, and saved in the
third-party application.
Macintosh
Nikon Scan plug-in used to control the scanner from a third-party
application (application must support Adobe Photoshop 5.0 acquire
plug-ins, and a copy of the Nikon Scan plug-in must be installed in the
application’s plug-ins folder). Images are scanned using Nikon Scan
and processed, printed, and saved in the third-party application.
2
Open the scan window
Application
Nikon Scan
used as
“stand-
alone”
application
Platform
Windows
Description
Click the Start button and se-
lect Nikon Scan 4 from the
programs list. (If a shortcut
was created during installa-
tion, you can also double-click
the icon on the desktop.)
Third-party
application
Windows
Select Nikon Scan from the application’s list of “Acquire” or “Import”
sources. For more information, see the documentation provided with
the application.
Macintosh
Macintosh
(Mac OS X)
Open the Applications : Nikon Software : Nikon Scan 4 folder on the
start-up disk and double-click the
icon. (If Nikon Scan was added
to the Dock during installation, you can also click the icon in the
Dock.)
Macintosh
(Mac OS 9)
Open the Nikon Software : Nikon Scan 4 folder in the folder selected at
installation (the default folder is the Applications folder on the start-up
disk) and double-click the icon. (If an alias was created during instal-
lation, you can also double-click the icon on the desktop.)