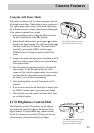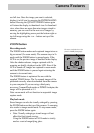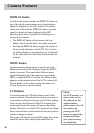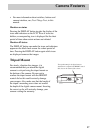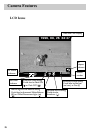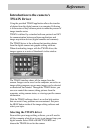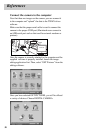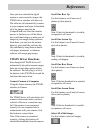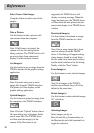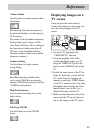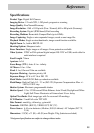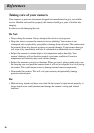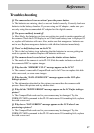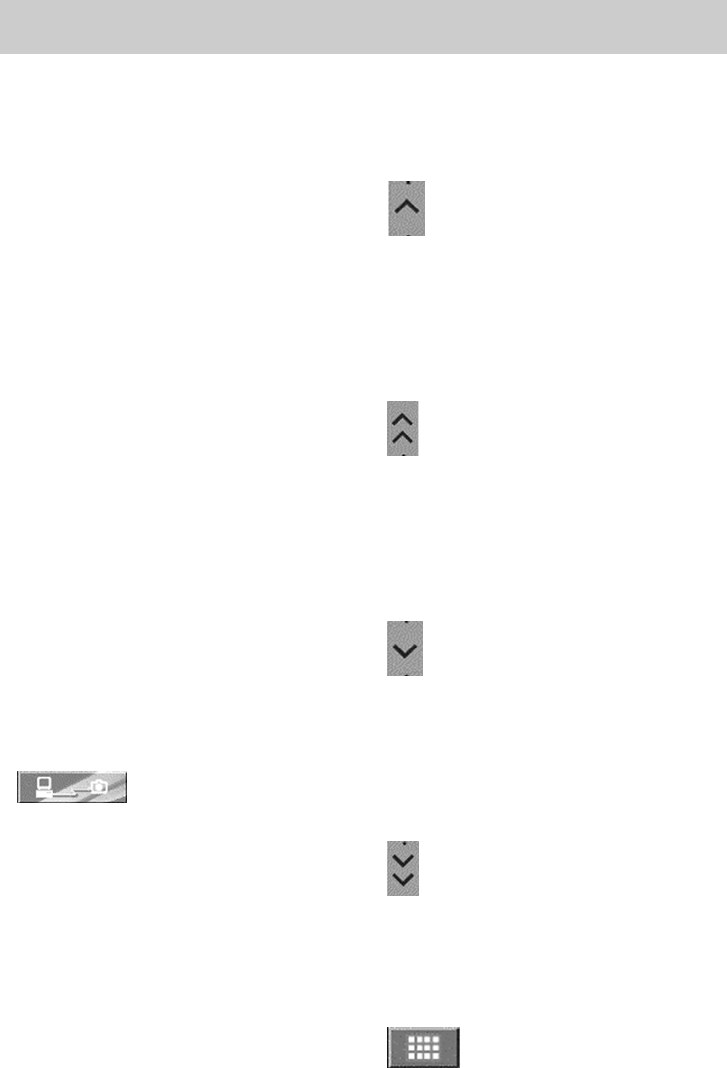
31
References
Once you have selected the digital
camera as your source for images, the
TWAIN driver interface will take over.
The software will automatically connect
to your computer and begin to download
all of the images stored on the
CompactFlash card. Once the transfer
process is finished, you will be able to
move individual images or entire sets of
images to your image-editing software.
From there, you can save the pictures
however you would like and keep the
files indefinitely, using them in emails,
web pages, documents, or whatever
software will accept jpeg images.
TWAIN Driver Functions
Even though the TWAIN driver will
automatically download camera images,
there are several other options within
the software. The following is a list of
the buttons in the TWAIN driver and the
functions that can be done.
Connect Camera to Computer
Using this button connects the TWAIN
interface to Camera.
The TWAIN driver will auto-detect and
connect to the camera when you have
selected it. However, connection may
fail if the camera is not connected
correctly. If your computer fails to
communicate with your camera, click
this button to connect them.
Note: If the camera is connected
correctly, clicking this button will
refresh the thumbnails from the camera.
Scroll One Row Up
Use this button to scroll one row of
photos up (four photos).
Note: If the first thumbnail is viewable,
no operation will occur.
Scroll One Screen Up
Use this button to scroll one full screen
up (twelve photos).
Note: If the first thumbnail is viewable,
nothing will happen.
Scroll One Row Down
Use this button to scroll one row down
(four photos).
Note: If the last thumbnail was reached,
no operation will occur.
Scroll One Screen Down
Use this button to scroll one full screen
down (twelve photos).
Note: If the last thumbnail is viewable,
no operation will occur.
Select All of the Images
Use this button to select all images.