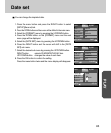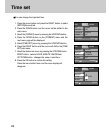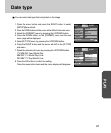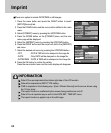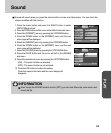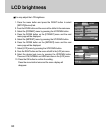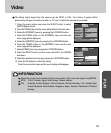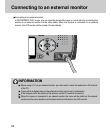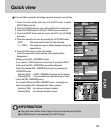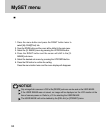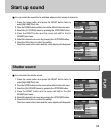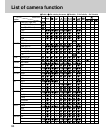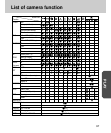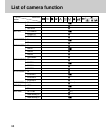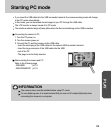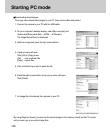93
PLAY
Quick view
You can briefly review the last image captured during the pre-set time.
1. Press the menu button and press the RIGHT button to select
[SETUP](Second) tab.
2. Press the DOWN and the cursor will be shifted to the main menu.
3. Press the DOWN button until the [Q. VIEW] menu is selected.
4. Press the RIGHT button and the cursor will shift to the [Q.VIEW]
sub menu.
5. Select the desired sub menu by pressing the UP/DOWN button.
-[OFF] : The quick view function can’t be activated.
-[1~3SEC] : The captured image is briefly displayed during the
selected time.
6. Press the OK button to confirm the setting.
Press the menu button twice and the menu display will be
disappeared.
*Setting up the [DEL, ANSWER] function
If you select [1~3SEC] sub menu at the step 5, press the RIGHT
button and the [DEL. ANSWER] menu will be displayed.
Select the desired [DEL. ANSWER] sub menu by pressing the
UP/DOWN button.
-Selecting [OFF] : A [DEL. ANSWER] message will not display.
-Selecting [ON] : You can delete the captured image at once.
*Usingthe[DEL.ANSWER] menu
If you select [ON] at the [DEL.ANSWER] menu, a message as
shown alongside will be displayed after taking a picture.
-Selecting [YES] : the captured image is deleted.
-Selecting [NO] : the captured image is stored.
INFORMATION
The quick view function doesn’t apply to the movie clip and sound clip file.
[Q.VIEW] function is not adjusted to the TIFF file type.
BACK:
PLAY SETUP MyCAM
SET:OK
SOUND
LCD
VIDEO
Q.VIEW
1 SEC
BACK:
PLAY SETUP MyCAM
SET:OK
SOUND
LCD
VIDEO
Q.VIEW
DEL.ANSWER
OFF
ON
EXIT:MENU
PLAY SETUP MyCAM
PAGE:
FILE
PWR OFF
LANGUAGE
FORMAT
SERIES
OFF
ENGLISH
NO