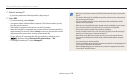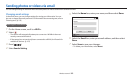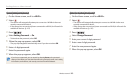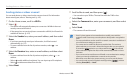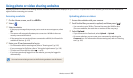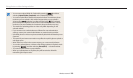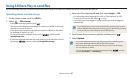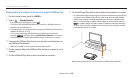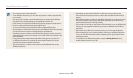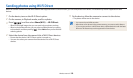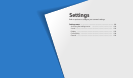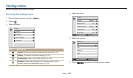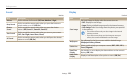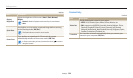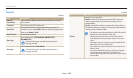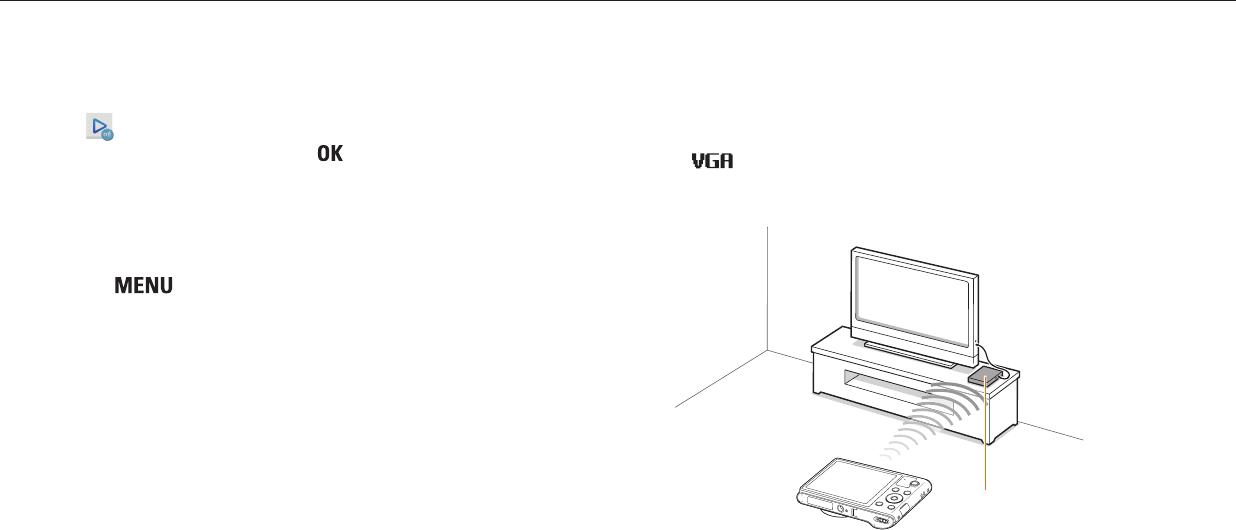
Using AllShare Play to send les
Wireless network
118
Viewing photos or videos on devices that support AllShare Play
1
On the Home screen, scroll to <Wi-Fi>.
2
Select → Nearby Devices.
• If the guide message appears, press [ ].
• The camera will automatically attempt to connect to a WLAN via the most
recently connected AP device.
• If the camera has not previously been connected to a WLAN, it will search for
available AP devices. (p. 102)
• You can set to allow only selected devices or all devices to connect by
pressing [
], and then selecting DLNA Access Control on the screen.
• A sharing le list is created. Wait until other devices can nd your camera.
3
Connect the AllShare Play device to a network, and then turn on
the AllShare Play feature.
• Refer to your device's user manual for more information.
4
On the camera, allow the AllShare Play device to connect to your
camera.
5
On the AllShare Play device, select a camera to connect.
6
On the AllShare Play device, browse the shared photos or videos.
• For information about searching for the camera and browsing the photos
or videos on the AllShare Play device, refer to the device's user manual.
• Videos may not play smoothly depending on the type of AllShare Play
device or the network condition. If this happens, re-record the video in
or smaller quality and play it again. If videos do not play smoothly
on your device over the wireless connection, try connecting the camera
to the device with an A/V cable.
AP
▲
A camera is connected to a TV that supports AllShare Play via WLAN.