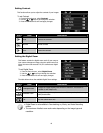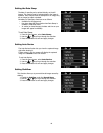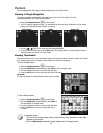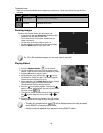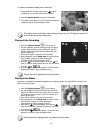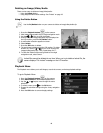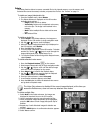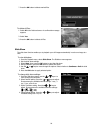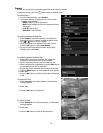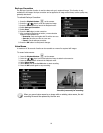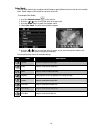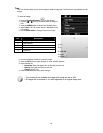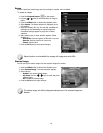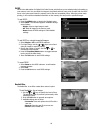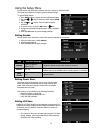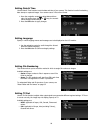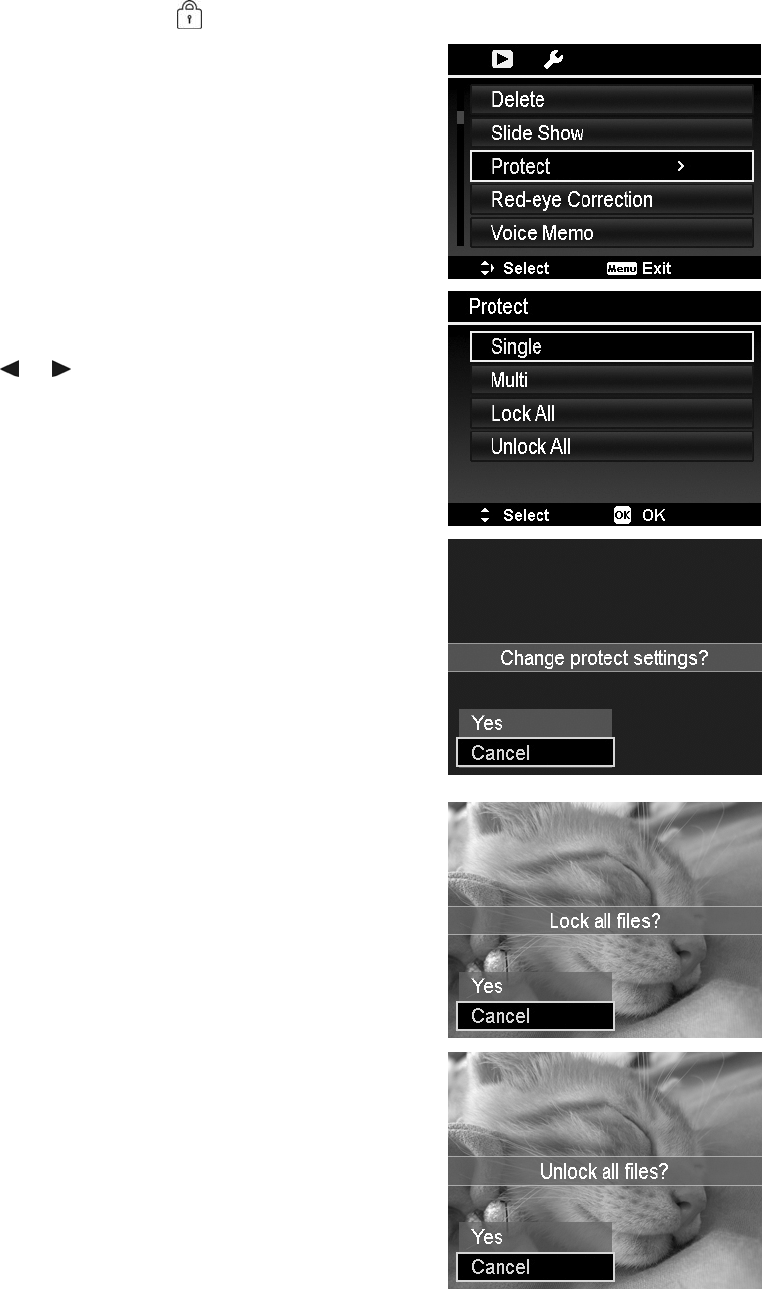
Protect
Set the data to read-only to prevent images from being erased by mistake.
A protected file has a lock icon
when viewed on Playback mode.
To protect files:
1. From the Playback menu, select Protect.
2. The Protect submenu is displayed on the LCD monitor.
Available select settings:
• Single. Select one file to lock/unlock.
• Multi. Select multiple files from the thumbnail view to
lock/unlock.
• Lock All. Lock all files
• Unlock All. Unlock all files.
To protect/unprotect a single file:
1. Select Single in the Protect submenu, the images are
displayed on the LCD monitor in single navigation mode.
2. Use
or keys to scroll the display.
3. When the desired file is displayed on the LCD monitor,
press the OK button to select Lock/Unlock.
4. To close the protect/unprotect function and go back
Playback menu, select Exit.
To protect/unprotect multiple files:
1. Select Multi in the Protect submenu, the images are
displayed in thumbnail view on the LCD monitor.
2. Use the navigation control to move through the files.
3. When the desired file is highlighted, press the OK button to
mark/unmark the file clip for protection.
4. Repeat step 3 until all desired files to protect are marked.
5. Press the MENU button. A confirmation selection appears.
6. Select Yes.
7. Press the OK button to lock files and go back to Playback
mode.
To protect all files:
1. Select Lock all in the Protect submenu. A confirmation
message appears.
2. Select Yes.
3. Press the OK button to lock all files.
To unlock all files:
1. Select Unlock all in the Protect submenu. A confirmation
message appears.
2. Select Yes.
3. Press the OK button to unlock all protected files.
51