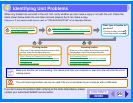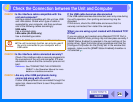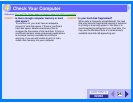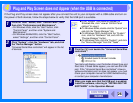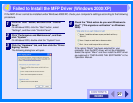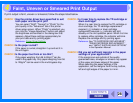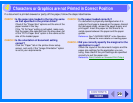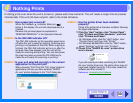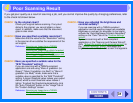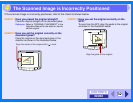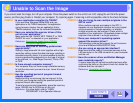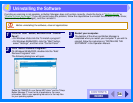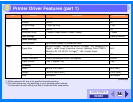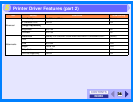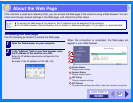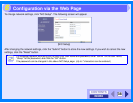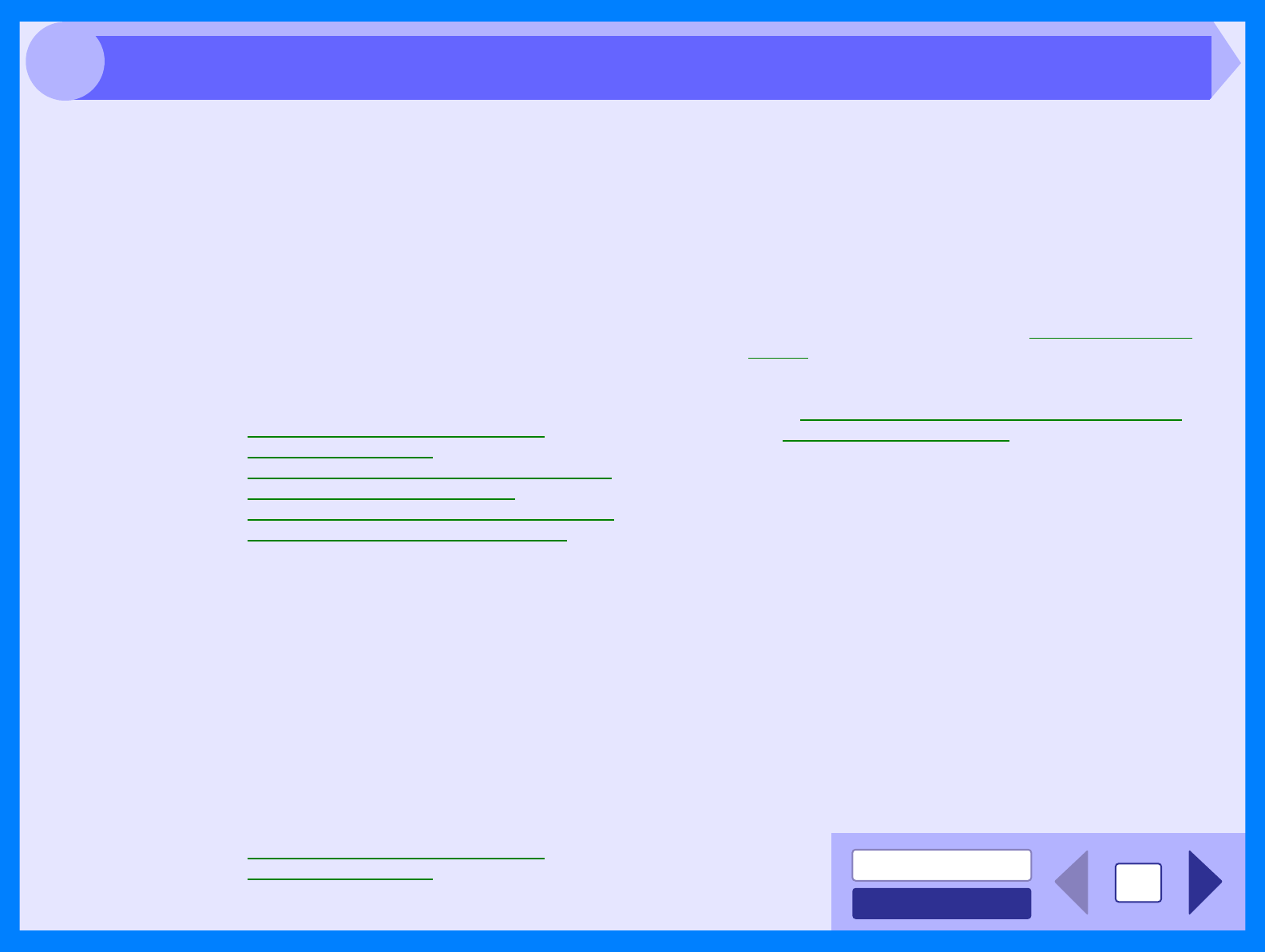
INDEX
CONTENTS
31
4
If you get poor quality as a result of scanning a job, and you cannot improve the quality by changing preferences, refer
to the check list shown below.
CHECK 1 Is the original clean?
Check your original before scanning. If any dust
sticks to the original, you cannot obtain a clean
result. In addition, make sure that the document
glass is also clean.
CHECK 2 Have you specified a suitable resolution?
Make sure that the value for the "Resolution" setting
in the scanner driver satisfies the requirement of the
set original.
Reference: Scanning an Image from a TWAIN-
Compliant Application,
Scanning an Image from a WIA-Compliant
Application (Windows XP/Vista),
Scanning an Image from the "Scanner and
Camera Wizard" (Windows XP/Vista),
CHECK 3
Have you specified a suitable value for the
"B/W Threshold" setting?
If you are scanning with a TWAIN-compliant
application and are using "Mono 2 gradation (no
Green)","Mono 2 gradation (no Red)" or "Mono 2
gradation (no Blue)" mode, make sure that a
suitable value is specified for the "B/W Threshold"
setting. A larger threshold value makes your output
darker, whilst a small threshold value makes it
lighter. To adjust the threshold automatically, click
the "Auto Threshold" button on the "Image" tab of
the "Custom Settings" screen.
Reference: Scanning an Image from a TWAIN-
Compliant Application
CHECK 4 Have you adjusted the brightness and
contrast suitably?
If you are scanning with a TWAIN-compliant
application and the resulting image has unsuitable
brightness or contrast (for example it is too bright),
activate the "Auto Brightness/Contrast Adjustment"
setting on the "Color" tab of the "Custom settings"
screen.
If you are scanning with a WIA-compliant
application or the "Scanner and Camera Wizard",
click "Adjust the quality of the scanned picture"
or
the "Custom settings" button
, and adjust the
brightness and contrast in the screen that appears.
Poor Scanning Result