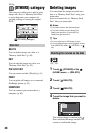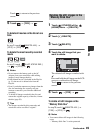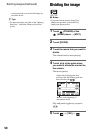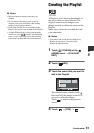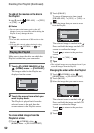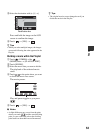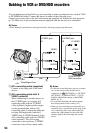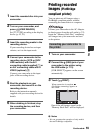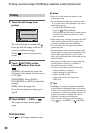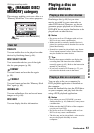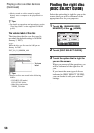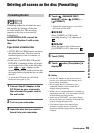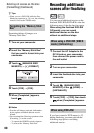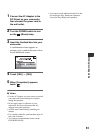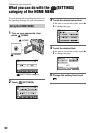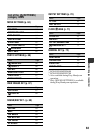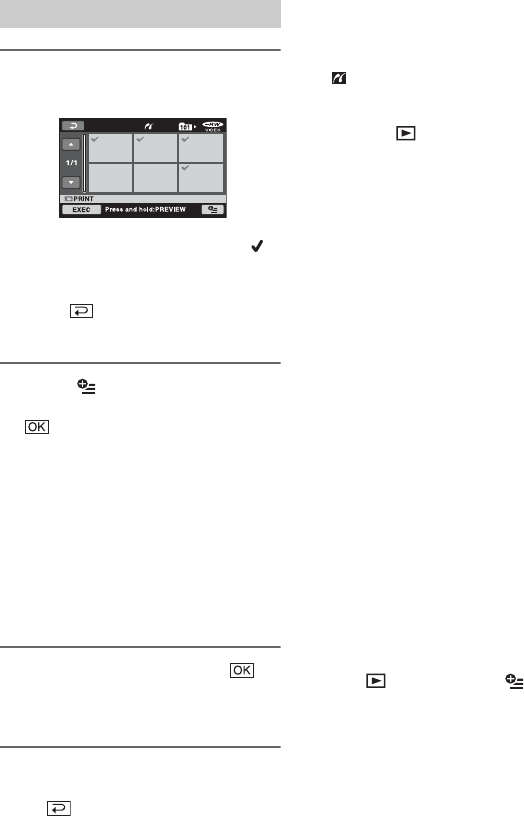
56
Printing recorded images (PictBridge compliant printer) (Continued)
1 Touch the still image to be
printed.
The selected image is marked with .
Press and hold the image on the LCD
screen to confirm the image.
Touch to return to the previous
screen.
2 Touch (OPTION), set the
following options, then touch
.
[COPIES]: Set number of copies of a
still image to be printed. You can set up
to 20 copies.
[DATE/TIME]: Select [DATE],
[DAY&TIME], or [OFF] (no date/time
printed).
[SIZE]: Select the paper size.
If you do not change the setting, go to
step 3.
3 Touch [EXEC] t [YES] t .
The image selection screen appears
again.
To finish printing
Touch on the image selection screen.
b Notes
• Refer also to the instruction manual of the
printer to be used.
• Do not attempt the following operations when
is on the screen. The operations may not be
performed properly.
– To operate the POWER switch.
– To press (VIEW IMAGES)
– To disconnect the USB cable from the printer.
– To remove the “Memory Stick Duo” from
your camcorder
• If the printer stops working, disconnect the USB
cable, turn the printer off and on again, and
restart the operation from the beginning.
• You can select only the paper sizes that the
printer can print.
• On some printer models, the top, bottom, right,
and left edges of images may be trimmed. If you
print a still image recorded in a 16:9 (wide)
ratio, the left and right ends of the image may be
trimmed widely.
• Some printer models may not support the date
printing function. Refer to your printer’s
instruction manual for details.
• You may not be able to print the following:
– images edited by a computer
– images recorded by other devices
– images of 3MB or more
– images with a pixel size larger than
2848×2136
z Tips
• PictBridge is an industry standard established
by the Camera & Imaging Products Association
(CIPA). You can print still images without using
a computer by connecting a printer directly to a
digital video camera or digital still camera,
regardless of model or manufacturer.
• You can print a still image when viewing it
using tab t [PRINT] on (OPTION).
Printing