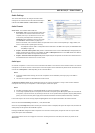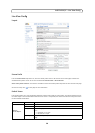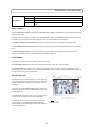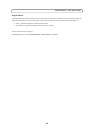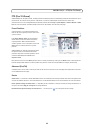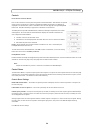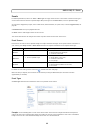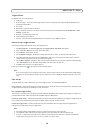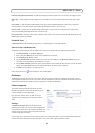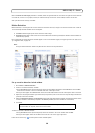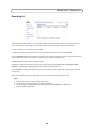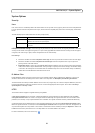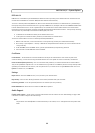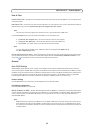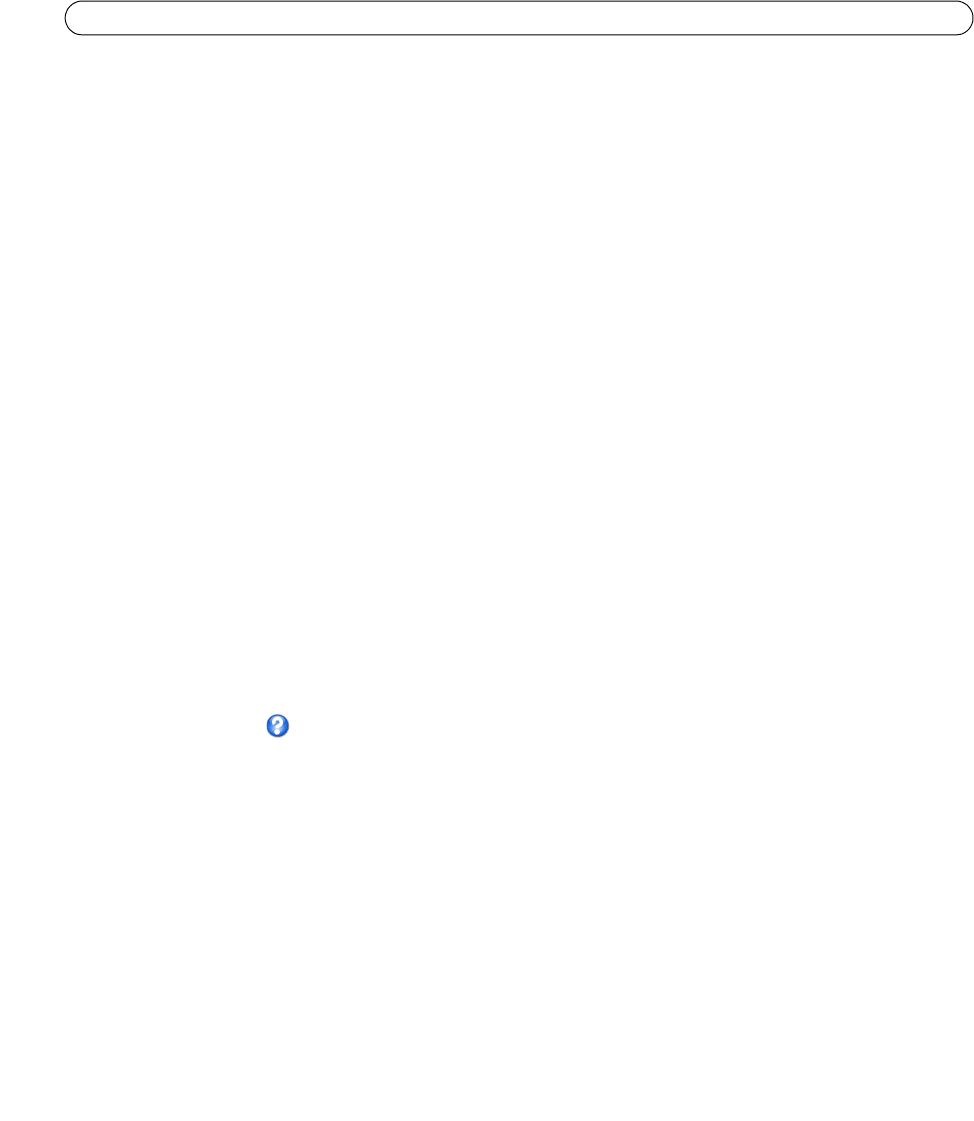
26
AXIS Q1755/-E - Events
Triggered Event
A triggered event can be activated by:
• Input ports
• A manual trigger – using the manual trigger button on the Live
View page or through the VAPIX® Application Pro-
gramming Interface (API)
• IR cut filter
• Movement in a motion detection window
• Audio – when the sound level rises above or falls below the
alarm level (configured under Video & Audio > Audio
Settings, see page 15).
• On boot – for example after power loss
• Camera tampering, see page 27.
• Disk full – when the local storage disk (SD memory card) h
as less than 1MB free memory
How to set up a triggered event
The following example describes how to set up a triggered event.
1. Click Add trig
gered... on the Event Types page. The Triggered Event Type Setup page appears.
2. Enter a descriptive Name for the event, such as Door open.
3. Set the Priority - High, Normal or Low.
4. Set the Respond to Trigger... parameters to define when the event is active, for example, after office hours.
5. Select the Input ports alternative from the Triggered by... drop-down list and specify the state (active, inactive or
change) that the input must enter for the event to be triggered.
6. Set the When Triggered... parameters, that is define what the camera will do if the door is opened. To upload images,
select Save stream and enter the required information. See
Save stream, on page 26
.
7. Click OK to save the event in the Event Types list.
Please see the online help for descriptions of each available option.
Note:
Up to 10
event types can be configured in the camera, and up to three of these can be configured to upload images.
File names can be formatted according to specific requirements. See File Naming & Date/Time Formats in the online
help.
Save stream
To upload images to an FTP or HTTP server, or to send images by email, check the Save stream box.
Image frequency – Set th
e image frequency to a desired frame rate. The frame rate will be the best possible, but might not be
as high as specified, especially if uploading via a slow connection.
Pre- and post-trigger buffers
This function is very useful when checking to see what happened immediately before and/or after a trigger, for example, 20
seconds before and after a door was opened. All uploaded images are JPEG images.
Include pre-trigger buffer – Images
stored internally in the server from the time immediately preceding the trigger. Check the
box to enable the pre-trigger buffer and specify the buffer length in seconds, minutes or hours.
Include post-trigger buffer
– Contains images from the time immediately after the trigger. The post-trigger buffer is
configured in the same way as the pre-trigger buffer.
Note:
•
Pre-trigger and post-trigger buffers will be lost if the connection to the event server fails.
• The maximum length of the pre-/post-buffer depends on the video image size and selected frame rate.
• If the pre- or post-buffer is too large for the camera’s internal memory, the frame rate is reduced and individual
images may be missing. If this occurs, an entry is created in the unit's log file