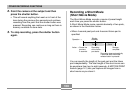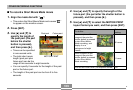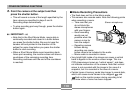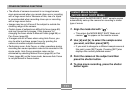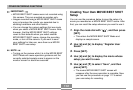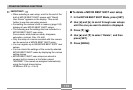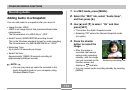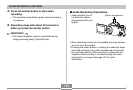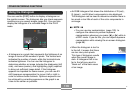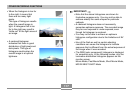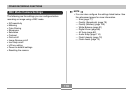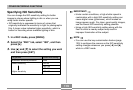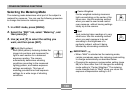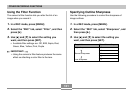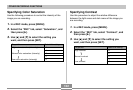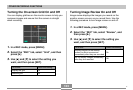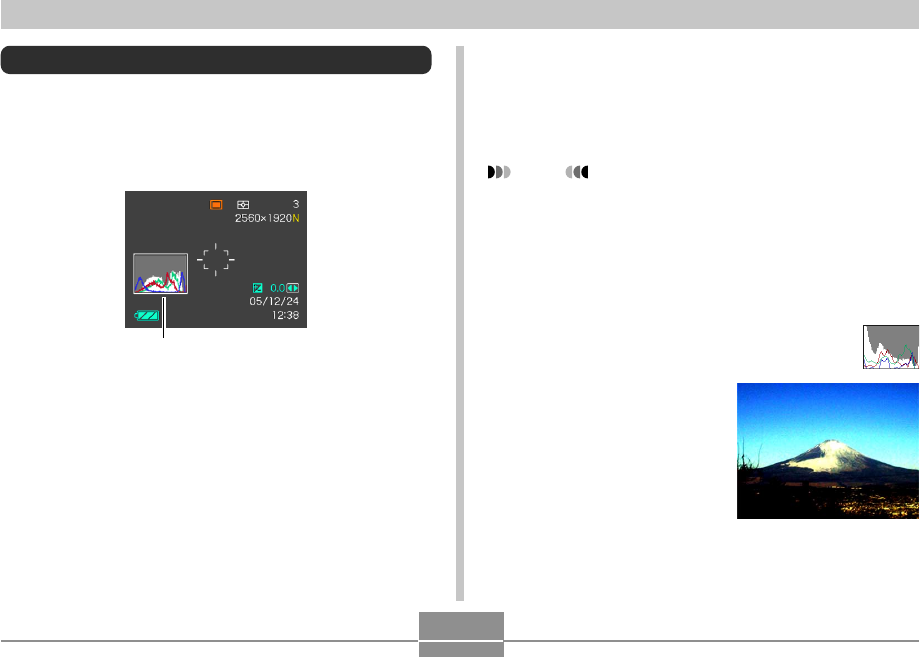
116
OTHER RECORDING FUNCTIONS
Using the Histogram
You can use the [DISP] button to display a histogram on
the monitor screen. The histogram lets you check exposure
conditions as you record images (page 34). You can also
display the histogram of a recorded image in the PLAY
mode.
• A histogram is a graph that represents the lightness of an
image in terms of the number of pixels. The vertical axis
indicates the number of pixels, while the horizontal axis
indicates lightness. You can use the histogram to
determine whether an image includes the shadowing (left
side), mid tones (center), and highlighting (right) required
to bring out sufficient image detail. If the histogram
appears too lopsided for some reason, you can use EV
shift (exposure compensation) to move it left or right in
order to achieve better balance. Optimum exposure can
be achieved by correcting exposure so the graph is as
close to the center as possible.
• An RGB histogram that shows the distribution of R (red) ,
G (green) , and B (blue) components is also displayed.
This histogram can be used to determine whether there is
too much or too little of each of the color components in
an image.
NOTE
• You can use key customization (page 125) to
configure the camera to perform exposure
compensation whenever you press [̇] or [̈] while in
a REC mode. If you do this, you can adjust exposure
compensation while viewing the on-screen histogram
(page 88).
• When the histogram is too far
to the left, it means that there
are too many dark pixels.
This type of histogram results
when the overall image is
dark. A histogram that is too
far to the left may result in
“black out” of the dark areas
of an image.
Histogram
C