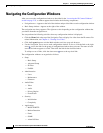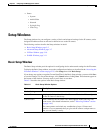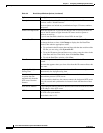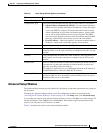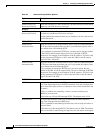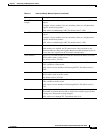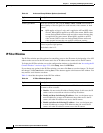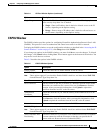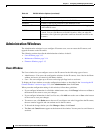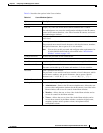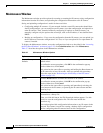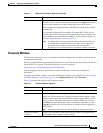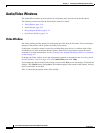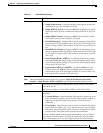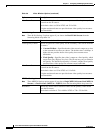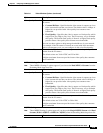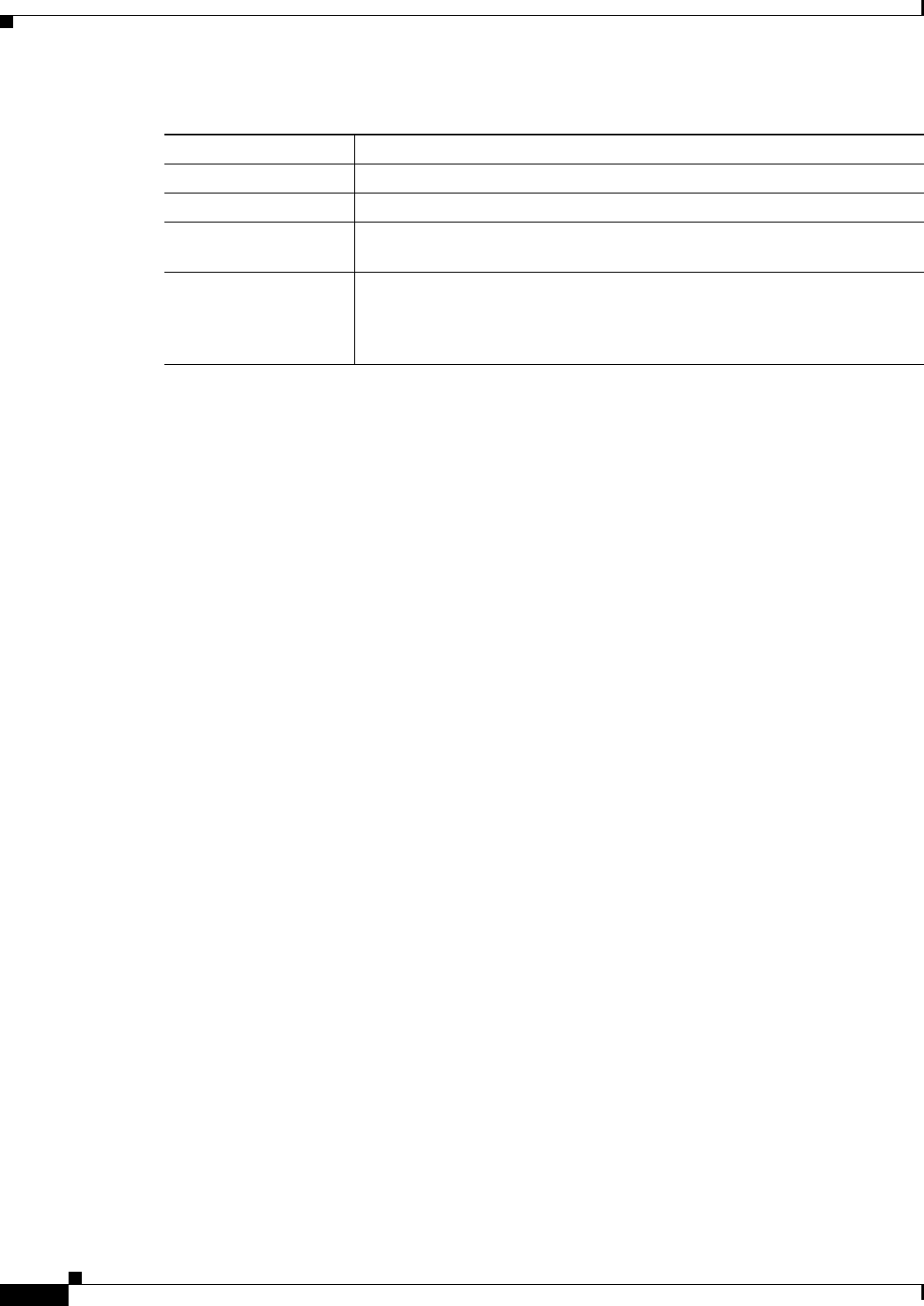
3-12
Cisco Video Surveillance System 2621 IP Dome User Guide
OL-24129-02
Chapter 3 Configuring and Managing the IP Camera
Administration Windows
Administration Windows
The Administration windows let you configure IP camera users, reset or restart the IP camera, and
upgrade firmware on the IP camera.
The following sections describe the Administration windows in detail:
• Users Window, page 3-12.
• Maintenance Window, page 3-14
• Firmware Window, page 3-15.
Users Window
The Users window lets you configure access to the IP camera for the following types of users:
• Administrator—Can access the configuration windows for the IP camera, view video in the Home
window, and access all controls in the Home window.
• User—You can configure up to 20 users and assign privilege levels to each one.
To display the Users window, access the configuration windows as described in the “Accessing the IP
Camera Windows” section on page 2-25, click Administration, then click Users.
When you make configuration settings in this window, follow these guidelines:
• If you configure information in a field the Administrator area, click Change in that area or Save at
the bottom of the screen to save your changes.
• If you configure information in the User List area, click Add next to the user or Save at the bottom
of the screen to save your changes.
• To remove a user, click Delete next to the user. If you delete a user who is logged into the IP camera,
the user remains logged in and can continue access the IP camera.
• To discard the changes before you click Change or Save, click Cancel.
• The Save and Cancel buttons appear at the bottom of the window. You may need to scroll down to
see them.
User ID User identifier that is used to log in to the RADIUS server.
Password IP camera client log in password for the RADIUS server.
Anonymous ID Unsigned public identifier to be used instead of a user name for logging in
to the RADIUS server.
PAC File Path and folder on this PC where the Protected Access Credential (PAC) file
is stored. You can click Browse to find this location. After you enter this
information, click Upload to upload the certificate from the local PC to the
IP camera.
Table 3-5 EAPOL Window Options (continued)
Option Description