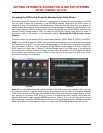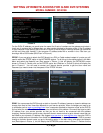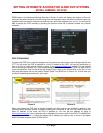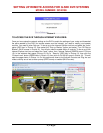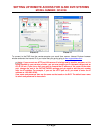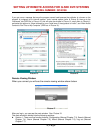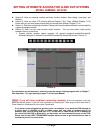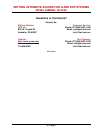SETTING UP REMOTE ACCESS FOR Q-SEE DVR SYSTEMS
MODEL NUMBER: QC40198
2 | Page
Picture 3 Picture 4
For the DVRs IP address you would enter the same first 3 sets of numbers as the gateway and select a
fourth set of numbers that is different then any other device attached to the same router. If the IP address
of your computer in the ipconfig (BLUE arrow in Picture 3) was a single or two digit number you should be
ok with any three digit number, if the computer IP address ends with a number in the 100s then you
should go with a 200 number (BLUE box in Picture 4).
PPPOE: If you are going to attach the DVR directly to a DSL or Cable modem instead of a router you will
need to select the PPPOE option in the NETWORK options. To do this go to the setting option in the Main
Menu and select the Network icon (Red square in Picture 1), this will display the NETWORK screen
shown in Picture 5. Double click on the PPPOE option box (Red box in Picture 5) which will display the
box in Picture 6. You will need to contact your internet service provider to get the User name and
Password you need to enter into the spaces in the PPPOE info box.
Picture 5 Picture 6
DDNS: You can access the DVR through a static or dynamic IP address; however a dynamic address can
change from time to time. How often depends on your service provider. When it changes you need to go
to a website such as
www.myipaddress.com from a computer attached to the same router as the DVR to
find out what the new IP address is. There are two solutions to this problem. One would be to get a static
IP address from your service provider so that you do not have to be concerned with the address
changing. Another solution would to use a dynamic domain name service to get a domain name that can
be linked to your dynamic IP address. We suggest
myq-see.com or www.dyndns.com since the DVR is
setup to accept account information from these two domain name services. To setup the DVR for access
through a dynamic domain name you go to the setting option in the Main Menu and select the Network
icon (Red square in Picture 1), this will display the NETWORK screen shown in Picture 7. Double click the