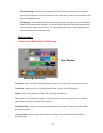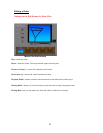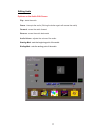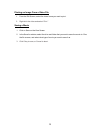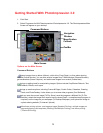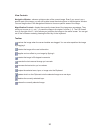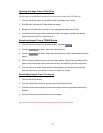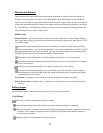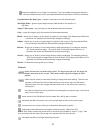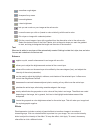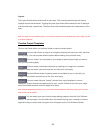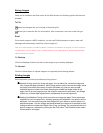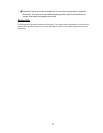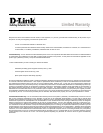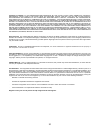23
Copy Selection As New Layer - creates a new layer out of the selected area.
Soft Edge Slider - gives cropped edges a warm fade based on the position of
the slider.
Apply To All Layers - crops all layers to the selected area when checked.
Crop - crops the image to only show areas that have been selected.
Width – allows you to enter in a new width (in pixels) for the image. If the Keep Aspect Ratio box
is checked, the Height will automatically change accordingly.
Height – allows you to enter in a new height (in pixels) for the image. If the Keep Aspect Ratio
box is checked, the Width will automatically change accordingly.
Wscale – allows you to enter in a new image size by width percentage. For example, entering
“50” would make the image _ its current width. If the Keep Aspect Ratio box is
checked, the Hscale will automatically change accordingly.
Hscale – allows you to enter in a new image size by height percentage. For example, entering
“200” would make the image twice its current height. If the Keep Aspect Ratio box is
checked, the Wscale will automatically change accordingly.
Resize – finalizes any resizing that you’ve done.
-inverts the selection on an image. For example, if you’ve created a rectangular selection
and then used the Inverse tool, the area selected would be outside of the box instead of
Retouch
-offers various sizes for certain editing tools. The larger the brush size, the larger the
affected area when a tool is used. The Intensity slider adjusts the degree of effect
applied.
- offers various colors for use when painting or doing other color editing. The two color
squares on the left of the Color Palette show you the active (top) and alternative
(bottom) colors. You can change the alternative color to the active color simply by
clicking on it.
- turns the mouse pointer into a paintbrush tip and applies an opaque layer of the active
color to the current layer.
- works similar to the Paintbrush tool but draws like a felt-tip pen or marker.
- simulates the effect of a spray can, putting a light layer of color on the active layer.
- removes color on a layer, making it a transparent background (white).
- duplicates a selected area of an image to another location. Right-click (PC),
or Shift-click (Mac) to select the clone source, which will be indicated by a plus (+) sign. Then
click and drag over the area of the image to be painted with the clone source.
- simulates the effect of a finger smearing wet paint.