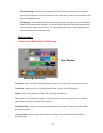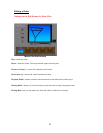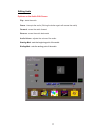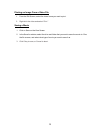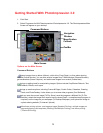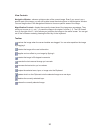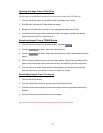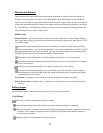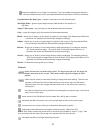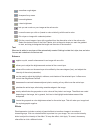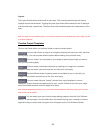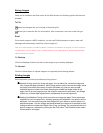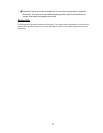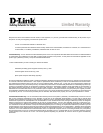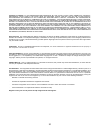24
- smoothes rough edges.
- sharpens fuzzy areas.
- lowers brightness.
- raises brightness.
- lets you set a color on your image as the active color.
- covers the area you click on (based on color similarity) with the active color.
- fills a layer or image with a selected pattern.
- fills the current image or layer with a gradient from the alternative color to the active color.
Select the desired colors in the Color Palette, click at the point where you want the gradient
to start, and drag to designate the length and direction of the transition.
When text is added, a new layer will be automatically created. Settings include font, style, size, and color.
You can add a shadow to the text as well.
Enhance
- applies a quick, overall enhancement to an image with one click.
- allows you to adjust the brightness and contrast of the current layer.
- allows all the colors on the same layer to be shifted by the same degree (hue), and adjusts the
intensity of the colors (saturation).
- can be used to adjust the highlight, midtones, and shadow of the selected layer. It offers more
control than Brightness/Contrast.
- decreases the contrast between adjacent pixels, creating a fuzzy effect over the entire layer.
- pixelates the entire layer, eliminating smoother edges in the image.
- evenly redistributes the grayscale or color values of the pixels in an image. The effects are varied
depending on the image, but in general, the lines in the highlight and shadow areas will be
sharpened.
- inverts the grayscale or color brightness values for the entire layer. This will make your image look
like a photographic negative.
Text
Effects
PhotoImpression includes a variety of special effects to transform images in a number of
interesting ways. Click on a desired effect to preview it on your image. You can use the Intensity
slider to adjust the intensity of the effect. To keep the effect, click Apply. To cancel, choose any
other effect or click a different button.