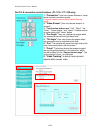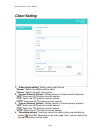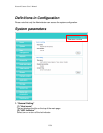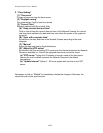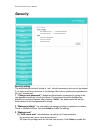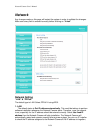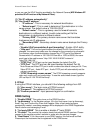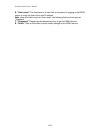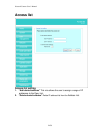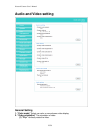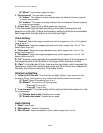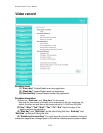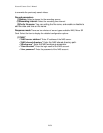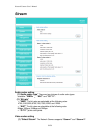Network Camera User’s Manual
22/59
or you can use the UPnP function provided by the Network Camera (MS Windows XP
provides UPnP function at My Network Place).
(1) “Get IP address automatically”
(2) “Use fixed IP address”
- “IP address”: This is necessary for network identification.
- “Subnet mask”: This is used to determine if the destination is in the
same subnet. The default value is ―255.255.255.0‖.
- “Default router”: This is a gateway used to forward frames to
destinations in a different subnet. Invalid router setting will fail the
transmission to destinations in different subnet.
- “Primary DNS”: The primary domain name server that translates
hostnames into IP addresses.
- “Secondary DNS”: Secondary domain name server backups the Primary
DNS.
- “Enable UPnP presentation & port forwarding”: Enable UPnP ability.
- “Http port” This can be typed besides the default Port 80. Once the port is
changed, the users must make sure the change for the connection is successful.
For instance, when the Administrator changes the HTTP port of the Network
Camera which IP address is 192.168.0.20 from 80 or 1025 to 65535, the users
must type in the web browser ―http://192.168.0.20:8080‖ instead of
―http://192.168.0.20‖.
- “RTSP Port” RTSP port can be typed besides the default Port 554
- “RTP Port” The RTP port can be typed besides the default Port 54
Note:Please set Video RTP port in even number after default value port 54. Then,
Video RTCP pot、Audio RTP port、Audio RTCP port will automatically set the
values in ascending.
- “RTSP Streaming access names” The RTSP streaming currently supports
video only, audio only, and audio/video. To use the audio/video stream, type the
URL as―rtsp://61.30.125.43/liveN.sdp‖.
2. PPPoE
If using the PPPoE interface, you should fill the following settings from ISP.
(1) “User name”: The login name of PPPoE account
(2) “Password”: The password of PPPoE account
(3) “Confirm password”: Input password again for confirmation
DDNS Setting
1. “Enable DDNS” This option turns on the DDNS function.
2. “ip-discovery” In the Register column, fill in the Host name (xxxx.ip-discovery),
Email, Key, and Confirm Key, then click Register. After a host name has been
successfully created, a success message will be displayed in the DDNS Registration
Result column and messaging E-mail.
3. “3rd party DDNS” This is enable or disable 3
rd
party DDNS.
4. “Provider” The provider list contains hosts that provide DDNS services. Please
connect to the service provider‘s website to make sure the service charges.
5. “Host Name” If the User wants to use DDNS service, this field must be filled.
Please input the hostname that is registered in the DDNS server.