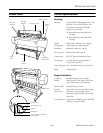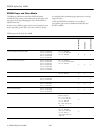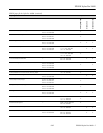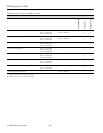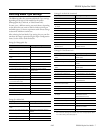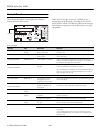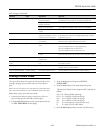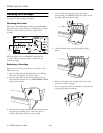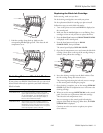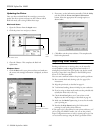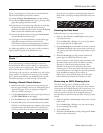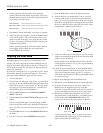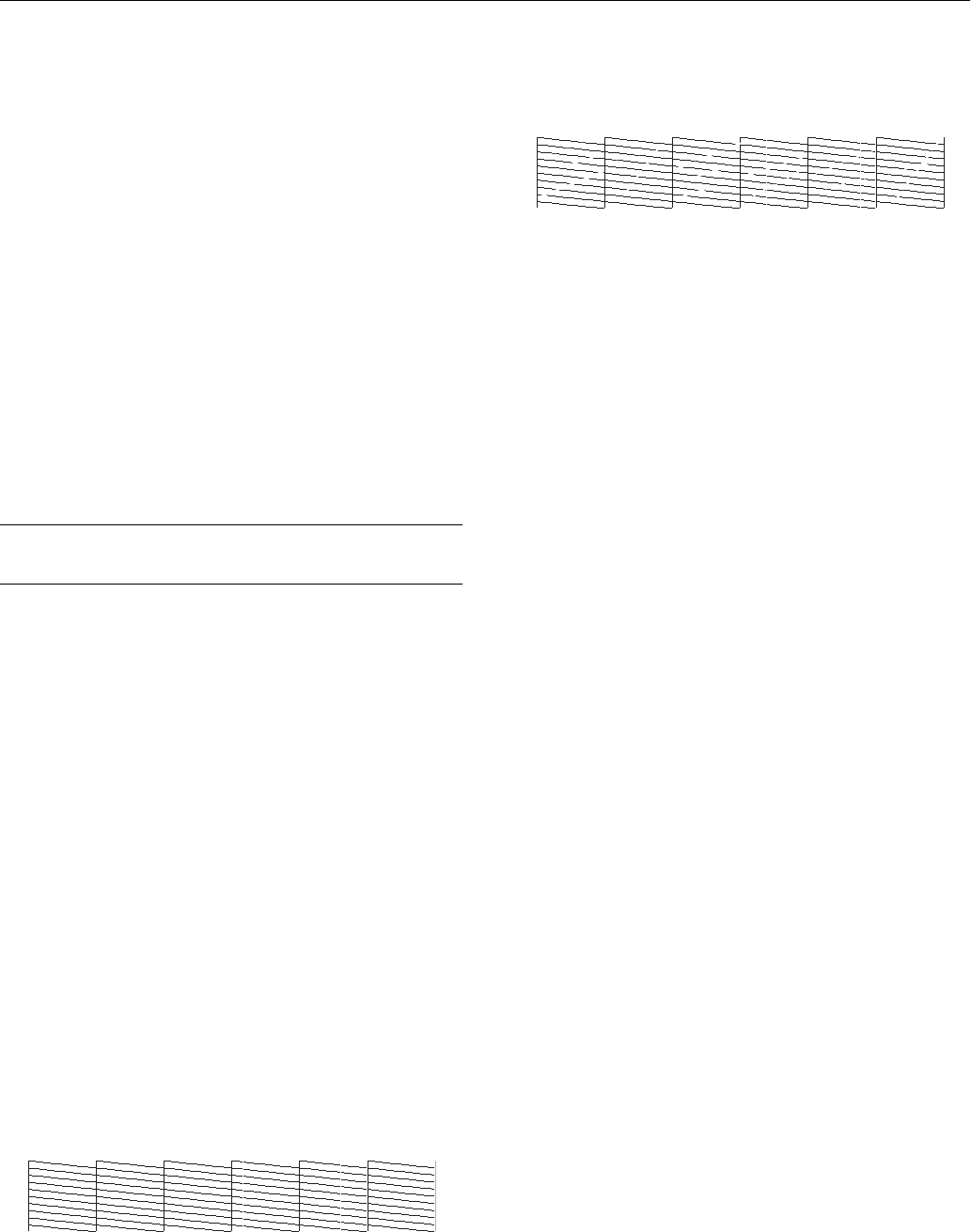
EPSON Stylus Pro 10600
9/02 EPSON Stylus Pro 10600 - 13
printer’s control panel or (if your printer uses UltraChrome
ink) from the EPSON printer driver software:
❏ Change the
Paper Feed Adjustment
to reduce banding.
❏ Decrease the
Paper Suction
level if you’re printing on thin
paper that’s getting saturated with ink.
❏ If printing occurs faster than your computer can send data,
the printer may pause, letting ink dry and causing a
discolored band when the job resumes. Increase the
Drying
Time
to ensure that ink blends more smoothly.
❏ Decrease the ink saturation level using the
Color Density
setting (UltraChrome printers only).
❏ If your paper is of unusual thickness, reset the platen gap
and profile your paper’s thickness; if you have an
UltraChrome printer and you know the paper’s thickness,
you can enter it directly from the EPSON printer driver.
For additional guidelines, see the Printer Guide or technical
support bulletins posted on the EPSON web site.
Running a Nozzle Check and Cleaning
Cycle
If your printed image is unexpectedly light or faint, has
horizontal bands, shows incorrect colors, or is missing dots,
you may need to run a cleaning cycle. This unclogs the print
head nozzles so they can deliver ink properly.
The cleaning cycle uses ink, so you should run it only if print
quality declines. To determine if a cleaning cycle is needed,
print a nozzle check (below). You should also print a nozzle
check after cleaning to see if the cleaning was successful.
Printing a Nozzle Check Pattern
1. Make sure the printer is turned on but not printing, and
letter-size paper is loaded. (You can use either plain paper or
coated ink jet paper. If you use roll paper or larger-size
sheets, you will use extra paper.)
2. Press the
SelecType
button on the control panel until you
see
TEST PRINT MENU
on the display.
3. Press the Item button. You see
NOZZLE CHECK=PRINT
.
4. Press the
Enter
button. The nozzle check prints as shown.
If the lines in the check pattern are complete, with no gaps
or misplaced dots, the print head doesn’t need cleaning.
(You may need to use an eye loupe to check the pattern.)
If any dots are out of place or missing from the pattern, as
shown below, clean the print head as described in the next
section.
Cleaning the Print Head
Follow these steps to run the cleaning cycle:
1. Make sure that all of the
H
Ink Out
lights on the printer’s
control panel are off.
If an
H
Ink Out
light is flashing or on, you need to replace
the corresponding ink cartridge instead.
2. Press the
Cleaning
button and hold it for at least 3 seconds.
The
Pause
light flashes as the printer cleans its print head.
The cleaning cycle takes about 60 seconds and does not use
any paper.
3. When the
Pause
light goes off, print the nozzle check
pattern again to confirm that the head is clean.
You may need to run the cleaning cycle several times until
the nozzle check pattern is okay. For effective cleaning,
always print a nozzle check pattern between cycles.
If the lines in the pattern are still broken after several
cleaning cycles, or if any dots remain out of place, turn the
printer off and leave it overnight, then clean the print head
again the following morning. If you still see no
improvement, try an SSCL cleaning cycle as described
below (Archival and UltraChrome ink printers only).
Performing an SSCL Cleaning Cycle
The SSCL cleaning cycle is available on Archival and
UltraChrome ink printers only. It performs a more intensive
cleaning than the standard cleaning cycle. In most cases, you
won’t have to use it. Before performing an SSCL cleaning,
make sure you have already run the standard cleaning as
described above to determine that the SSCL cleaning is really
needed.
1. Make sure all of the
H
Ink Out
lights on the printer’s control
panel are off.
If an
H
Ink Out
light is flashing or on, you need to replace
the corresponding ink cartridge.
2. Turn off the printer.
3. Hold down the
Pause
button while pressing the
P
Power
button to turn on the printer.