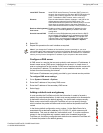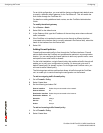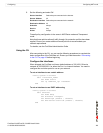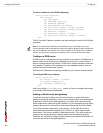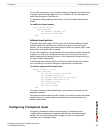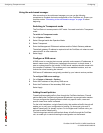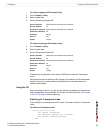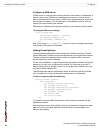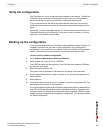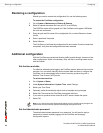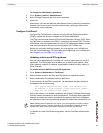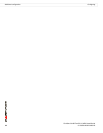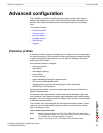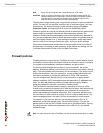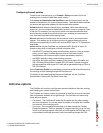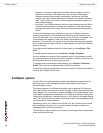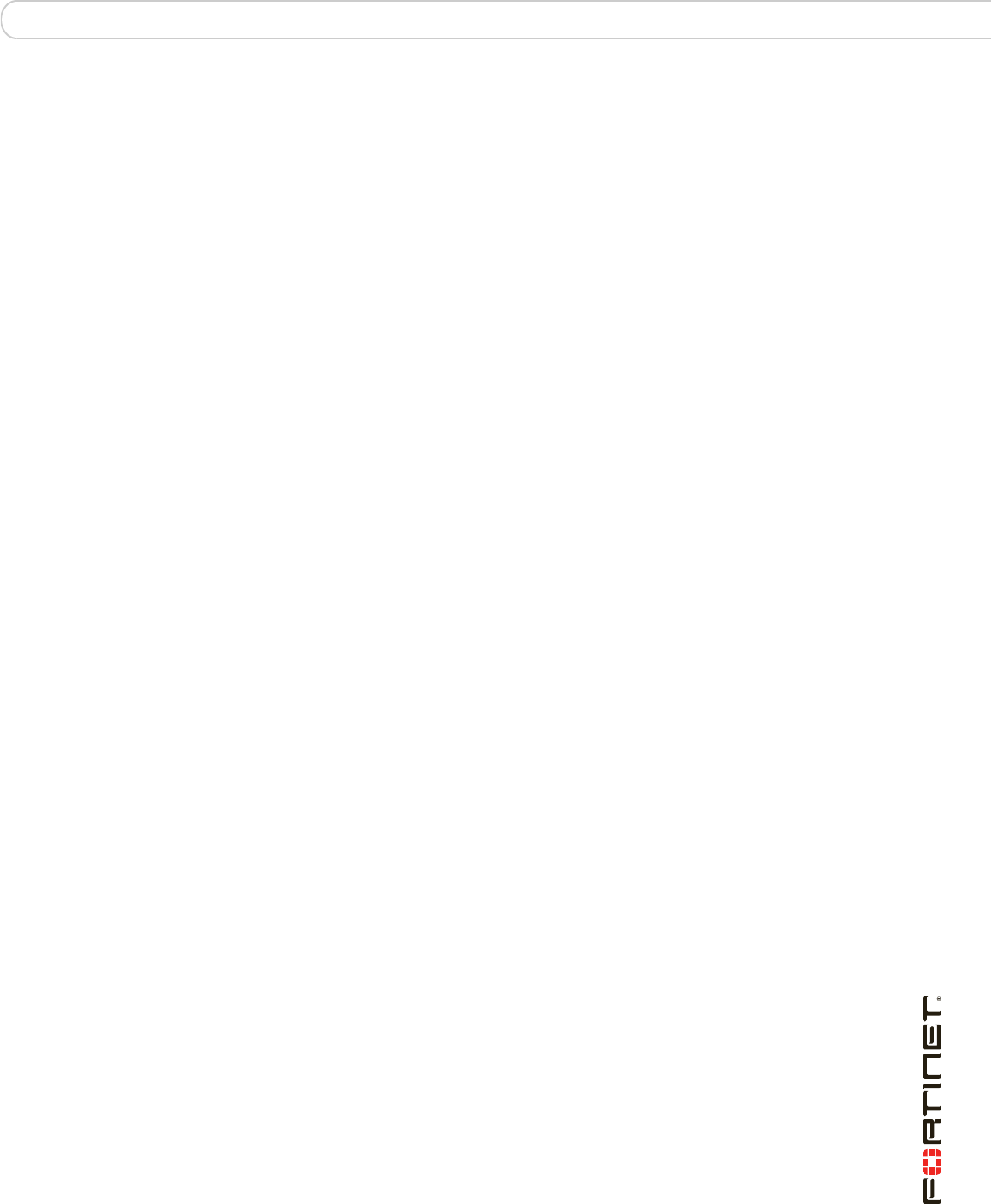
Configuring Verify the configuration
FortiGate-3016B FortiOS 3.0 MR6 Install Guide
01-30006-0458-20080318 29
Verify the configuration
Your FortiGate unit is now configured and connected to the network. To verify the
FortiGate unit is connected and configured correctly, use your web browser to
browse a web site, or use your email client to send and receive email.
If you cannot browse to the web site or retrieve/send email from your account,
review the previous steps to ensure all information was entered correctly and try
again.
Remember, to verify the firewall policies. The firewall policies control the flow of
information through the FortiGate unit. If they are not set up correctly, or are too
restrictive, it can prohibit network traffic.
Backing up the configuration
Once you have determined your FortiGate is configured and working correctly, it is
extremely important that you back up your configuration. By backing up the
configuration, you ensure that if you need to reset the FortiGate unit for whatever
reason, you will be able to quickly return it to operation with minimal effort.
To back up the FortiGate configuration
1 Go to System > Maintenance > Backup & Restore.
2 Select to back up to your PC or to a USB key.
The USB Disk option will be grayed out if the FortiGate unit supports USB disks
but none are connected.
3 Select Encrypt the backup file.
Encryption must be enabled on the backup file to backup VPN certificates.
4 Enter a password and enter it again to confirm it. You will need this password to
restore the file.
5 Select Backup.
6 The web browser will prompt you for a location to save the configuration file. The
configuration file will have a .conf extension.
It is a good practice to backup the FortiGate configuration after any modification to
any of the FortiGate settings. Alternatively, before performing an upgrade to the
firmware, ensure you backup the configuration before upgrading. Should anything
happen during the upgrade that changes the configuration, you can easily restore
the saved configuration.