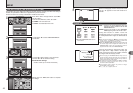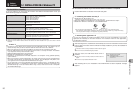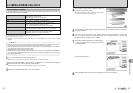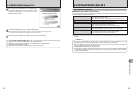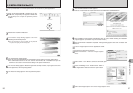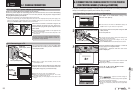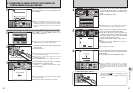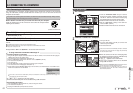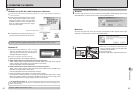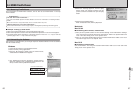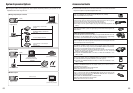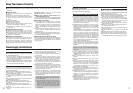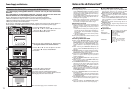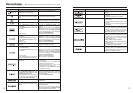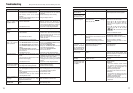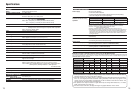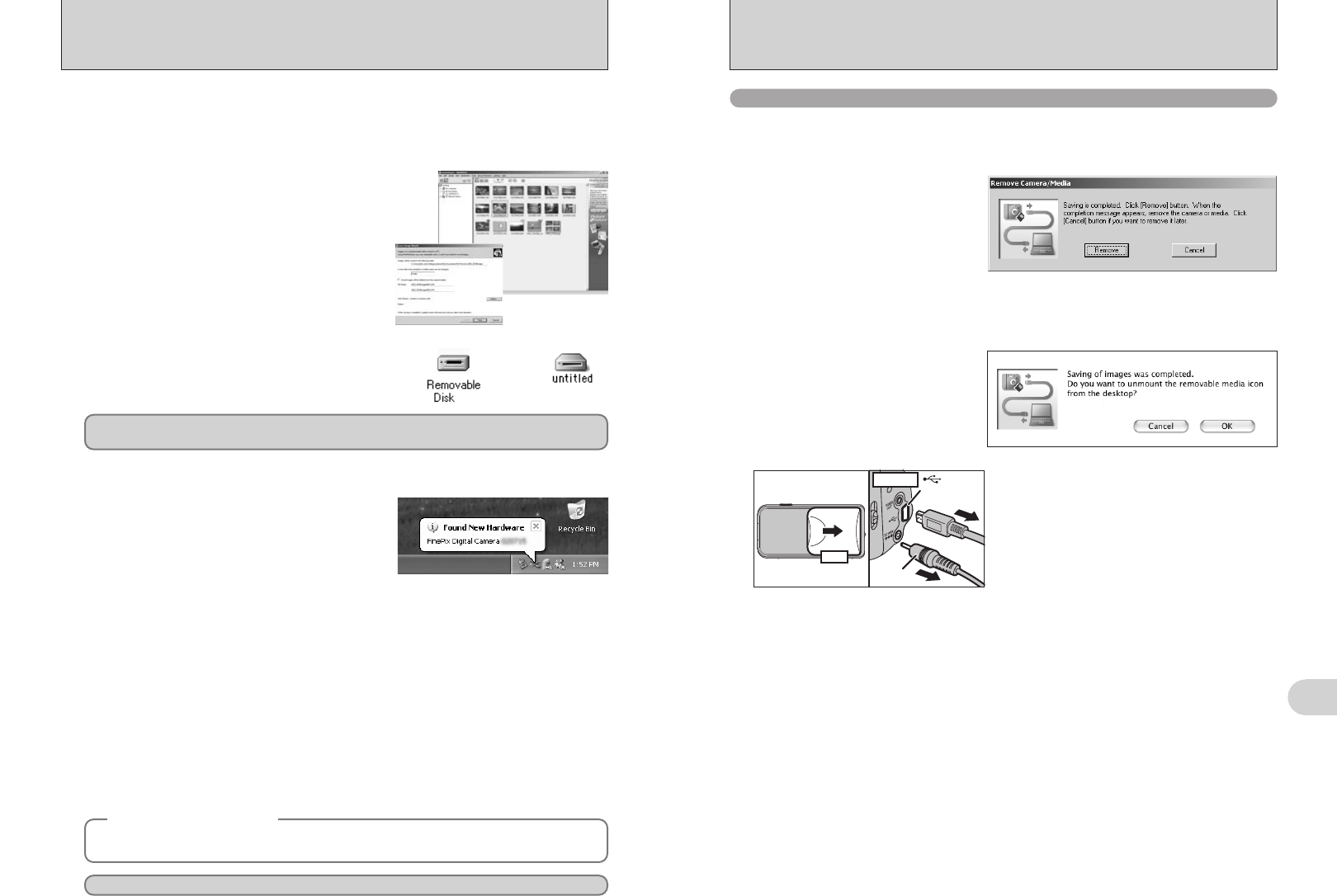
65
Viewing Images
6
64
6.3 CONNECTING TO A COMPUTER
Windows XP
1The “Found New Hardware” help message
appears in the bottom-right corner of your screen.
This message will close when the settings are
completed. No action is required.
●
!
This step is not required for subsequent connections.
Proceed to “USING FinePixViewer” on P.66.
◆
Regarding the Icons
◆
The next time you connect the camera, the removable disk drive icon and name change to the
“FinePix” icon and name.
2Specify the settings in the “AutoPlay” dialog box.
h When FinePixViewer is included in the list of actions to perform
Select “Viewing images using FinePixViewer” and then select the “Always do the selected
action” checkbox (This checkbox may not be shown in some cases).
Click the [OK] button to launch FinePixViewer.
h When FinePixViewer is not included in the list of actions to perform
Select “Take no action” and then select the “Always do the selected action” checkbox. (This
checkbox may not be shown in some cases).
Click the [OK] button and launch FinePixViewer manually.
3A new removable disk icon appears in the “My Computer” window.
FinePixViewer automatically starts up and the Save Image Wizard window (Save Image
dialog box) appears. Follow the instructions provided on screen to save the images at this
point. To proceed without saving the images, click the “Cancel” button.
●
!
The Windows CD-ROM may also be required during installation. In this event, change CD-ROMs as directed by the
on-screen instructions.
hFinePixViewer automatically starts up and the
Save Image Wizard window (Save Image
dialog box) appears. Follow the instructions
provided on screen to save the images at this
point. To proceed without saving the images,
click the “Cancel” button.
✽ Screen for Windows 98 SE
Windows 98 / 98 SE / Me / 2000 Professional / Macintosh
hA removable disk icon appears and you can use
your PC to transfer files to and from the camera.
Windows Macintosh
If the above operations do not occur, you do not have the required software programs or drivers installed
on your PC. Complete the required PC setup procedures. Then reconnect the camera to your PC.
3
Set a PC
2
1When the “It is now safe to disconnect the
camera” message appears, click the [OK] button
and disconnect the camera.
2Turn the camera off.
3Unplug the USB cable (mini-B) from the camera.
6.3.2 Disconnecting the Camera
1
Windows
Once the image has been saved, the “Remove Camera/Media” window appears (Save Image
Wizard Windows). To disconnect the camera, click the [Remove] button.
Macintosh
Once the image has been saved, the “Remove camera/media” window appears (Save Image
dialog box). To disconnect the camera, click the [OK] button.
USB socket
(mini-B)
AC-3V
Camera
OFF
02
03