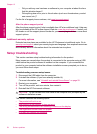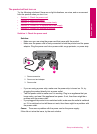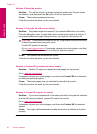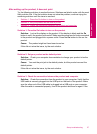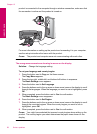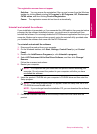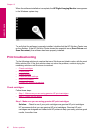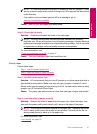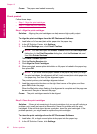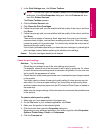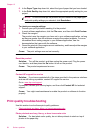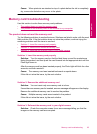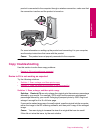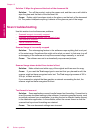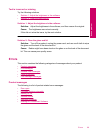Cause: The paper was loaded incorrectly.
Check product
Follow these steps.
•
Step 1: Align the print cartridges
•
Step 2: Clean the print cartridges
Step 1: Align the print cartridges
Solution: Aligning the print cartridges can help ensure high-quality output.
To align the print cartridges from the HP Photosmart Software
1. Load letter or A4 unused plain white paper into the paper tray.
2. In the HP Solution Center, click Settings.
3. In the Print Settings area, click Printer Toolbox.
NOTE: You can also open the Printer Toolbox from the Print Properties
dialog box. In the Print Properties dialog box, click the Features tab, and
then click Printer Services.
The Printer Toolbox appears.
4. Click the Device Services tab.
5. Click Align the Print Cartridges.
6. When prompted, ensure plain white letter or A4 paper is loaded in the paper tray,
then press OK.
NOTE: If you have colored paper loaded in the paper tray when you align
the print cartridges, the alignment will fail. Load unused plain white paper into
the paper tray, and then try the alignment again.
The product prints a print cartridge alignment sheet.
7. Load the page print side down on the right front corner of the glass, and then
press OK to scan the page.
When the On button stops flashing, the alignment is complete and the page can
be removed. Recycle or discard the page.
Cause: The print cartridges needed to be aligned.
Step 2: Clean the print cartridges
Solution: If there is ink remaining in the print cartridges, but you are still noticing a
problem, print a self-test report to determine if there is a problem with the print
cartridges. If the self-test report shows a problem, clean the print cartridges. If the
problem persists, you might need to replace the print cartridges.
To clean the print cartridges from the HP Photosmart Software
1. Load letter, A4, or legal unused plain white paper into the paper tray.
2. In the HP Solution Center, click Settings.
Chapter 12
62 Solve a problem
Solve a problem