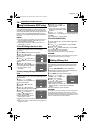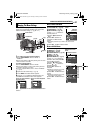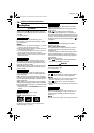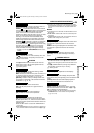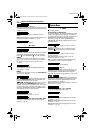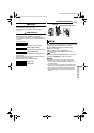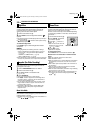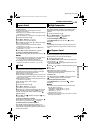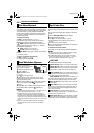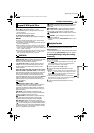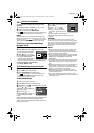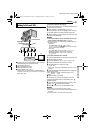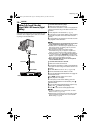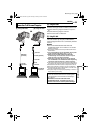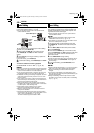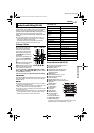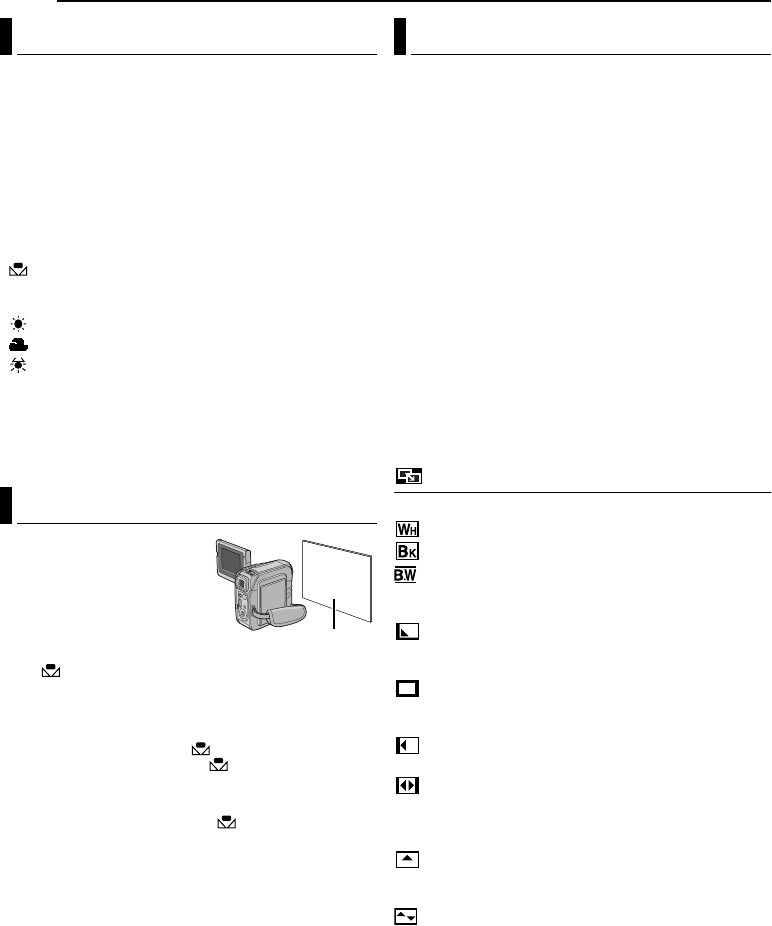
FEATURES FOR RECORDING
34 EN
MasterPage: Left
The white balance that refers to the correctness of color
reproduction under various lighting. If the white balance
is correct, all other colors will be accurately reproduced.
The white balance is usually adjusted automatically.
However, more advanced camcorder operators control
this function manually to achieve a more professional
color/tint reproduction.
To change the setting
Set “u” to the desired mode. (੬ pg. 27)
● The selected mode indicator except “AUTO” appears.
[AUTO]: White balance is adjusted automatically.
MWB: Adjust the white balance manually when
shooting under various types of lighting. (੬ “Manual
White Balance Adjustment”)
FINE: Outdoors on a sunny day.
CLOUD: Outdoors on a cloudy day.
HALOGEN: A video light or similar type of lighting
is used.
[ ] = Factory-preset
To return to automatic white balance
Set “u” to “AUTO”. (੬ pg. 27)
Or, set the Power Switch to “A”.
Adjust the white balance
manually when shooting under
various types of lighting.
1 Set the Power Switch to “M”.
2 Select “MWB” in
“u W.BALANCE” menu.
(੬ pg. 27)
● The indication blinks slowly.
3 Hold a sheet of plain white paper in front of the
subject. Adjust zoom or position yourself so that the
white paper fills the screen.
4 Press and hold SET until begins blinking rapidly.
● When the setting is completed, resumes normal
blinking.
5 Press SET twice. The Menu Screen closes and the
Manual White Balance indicator is displayed.
NOTES:
● In step 3, it may be difficult to focus on the white paper. In
such a case, adjust focus manually. (੬ pg. 32)
● A subject can be shot under various types of lighting
conditions indoors (natural, fluorescent, candlelight, etc.).
Because the color temperature is different depending on
the light source, the subject tint will differ depending on the
white balance settings. Use this function for a more natural
result.
● Once you adjust white balance manually, the setting is
retained even if the power is turned off or the battery
removed.
These effects let you make pro-style scene transitions.
Use them to spice up the transition from one scene to the
next.
Wipe or Fader works when video recording is started or
stopped.
1 Set the VIDEO/MEMORY Switch to “VIDEO”.
2 Set the Power Switch to “M”.
3 Set “v” to the desired mode. (੬ pg. 27)
● The WIPE/FADER menu disappears and the effect is
reserved.
● The selected effect indicator appears.
4 Press the Recording Start/Stop Button to activate the
Fade-in/out or Wipe-in/out.
To deactivate the selected effect
Select “OFF” in step 3. The effect indicator disappears.
NOTES:
● You can extend the length of a Wipe or Fader by pressing
and holding the Recording Start/Stop Button.
● Some Wipe/Fader Effects cannot be used with certain
modes of Program AE with special effects. (੬ pg. 35) In
this case, the selected indicator blinks or goes out.
WIPE/FADER
OFF: Disables the function. (Factory-preset)
FADER–WHITE: Fade in or out with a white screen.
FADER–BLACK: Fade in or out with a black screen.
FADER–B.W: Fade in to a color screen from a black
and white screen, or fade out from color to black and
white.
WIPE–CORNER: Wipe in on a black screen from the
upper right to the lower left corner, or wipe out from lower
left to upper right, leaving a black screen.
WIPE–WINDOW: The scene starts in the center of a
black screen and wipes in toward the corners, or comes
in from the corners, gradually wiping out to the center.
WIPE–SLIDE: Wipe in from right to left, or wipe out
from left to right.
WIPE–DOOR: Wipe in as the two halves of a black
screen open to the left and right, revealing the scene, or
wipe out and the black screen reappears from left and
right to cover the scene.
WIPE–SCROLL: The scene wipes in from the
bottom to the top of a black screen, or wipes out from top
to bottom, leaving a black screen.
WIPE–SHUTTER: Wipe in from the center of a black
screen toward the top and bottom, or wipe out from the
top and bottom toward the center leaving a black screen.
White Balance Adjustment
Manual White Balance Adjustment
White paper
Wipe Or Fader Effects
GR-DX97US.book Page 34 Monday, February 9, 2004 2:28 PM