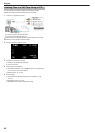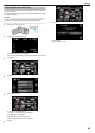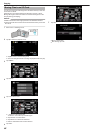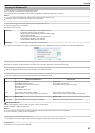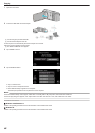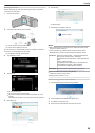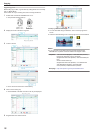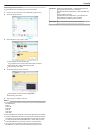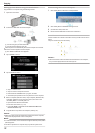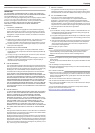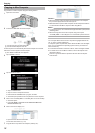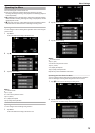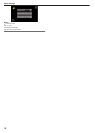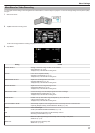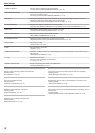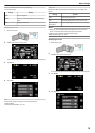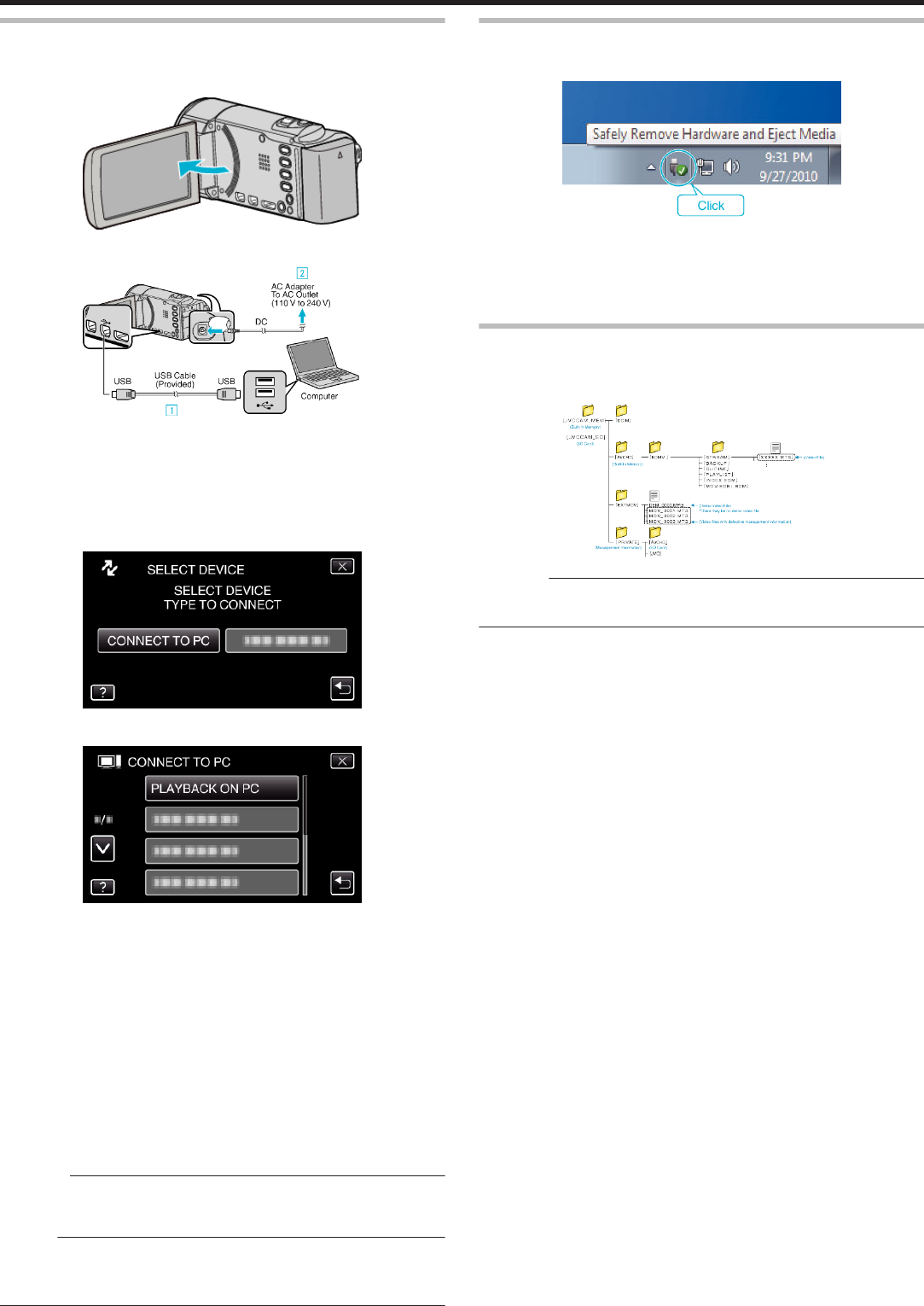
Backing Up Files Without Using Provided Software
Copy the files to a computer using the following method.
1
Open the LCD monitor.
.
2
Connect the USB cable and the AC adapter.
.
A Connect using the provided USB cable.
B Connect the AC adapter to this unit.
0
This unit powers on automatically when the AC adapter is connected.
0
Be sure to use the supplied JVC AC adapter.
C The “SELECT DEVICE” menu appears.
3
Tap “CONNECT TO PC”.
.
4
Tap “PLAYBACK ON PC”.
.
0
Tap L to exit the menu.
0
Tap J to return to the previous screen.
0
Close the Everio MediaBrowser 3 program, if it starts.
0
The subsequent operations are to be performed on the computer.
5
Select “Computer” (Windows Vista) / “My Computer” (Windows XP) /
“Computer” (Windows 7) from the “Start” menu, then click on the
“JVCCAM_MEM” or “JVCCAM_SD” icon.
0
Open the folder with the desired files.
“List of Files and Folders” (A p. 72)
0
“JVCCAM_MEM” is applicable to GZ-HM690/GZ-HM670/GZ-
HM650/GZ-HM450 only.
6
Copy the files to any folder in the computer (desktop, etc).
Caution :
0
When the folders or files are deleted/moved/renamed in the computer,
they cannot be played back on this unit anymore.
Memo :
0
To edit/view the files, use a software that supports AVCHD (video)/JPEG
(still image) files.
0
The above operations on computer may vary with the system used.
Disconnecting this Unit from Computer
1
Click “Safely Remove Hardware and Eject Media”.
.
2
Click “Safely Remove USB Mass Storage Device”.
3
(For Windows Vista) Click “OK”.
4
Disconnect the USB cable and close the LCD monitor.
List of Files and Folders
Folders and files are created in the built-in memory and SD card as shown
below.
They are created only when necessary.
.
Caution :
0
When the folders or files are deleted/moved/renamed in the computer,
they cannot be played back on this unit anymore.
Copying
72