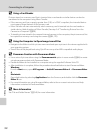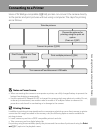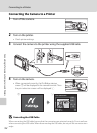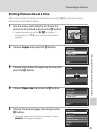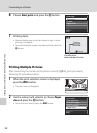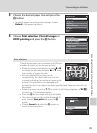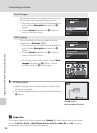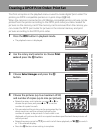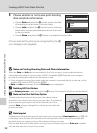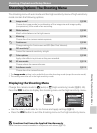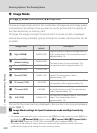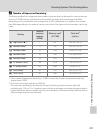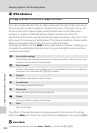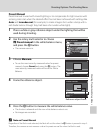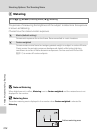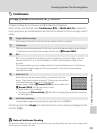98
Creating a DPOF Print Order: Print Set
Connecting to Televisions, Computers and Printers
5
Choose whether or not to also print shooting
date and photo information.
• Choose Date and press the k button to print the date
of recording on all pictures in the print order.
• Choose Info and press the k button to print shooting
information (shutter speed and aperture) on all pictures
in the print order.
• Choose Done and press the k button to complete the print order.
Pictures selected for printing are recognized by the w
icon displayed with playback.
B Notes on Printing Shooting Date and Photo Information
When the Date and Info options are enabled in the Print set menu, shooting date and photo
information are printed on pictures when a DPOF-compatible (A160) printer which supports
printing of shooting date and photo information is used.
• Photo information cannot be printed when the camera is connected directly to a printer, via the
supplied USB cable, for DPOF printing (A96).
•Date and Info are reset each time the Print set menu is displayed.
C Deleting All Print Orders
Choose Delete print set in step 3 and press the k button. Print orders for all pictures will be deleted.
C Note on the Print Set Date Option
The date and time printed on the picture is the date and time
recorded on the camera when the picture was taken. The date and
time printed using this option will not be affected even if the
camera’s Date setting is changed from the setup menu after the
pictures are taken.
D Date Imprint
The date and time of recording can be imprinted on pictures using the Date imprint option (A130)
in the setup menu. Pictures with the date and time imprinted on them can also be printed from
printers that do not support printing of the date and time on pictures.
Only the date and time of date imprint on the pictures will be printed, even if Print set is enabled
with the date selected in the print set screen.
Print set
Done
Date
Info
Exit
4
44
4
4
15/05/2009 15:30
15/05/2009 15:3015/05/2009 15:30
15/05/2009 15:30
0004.JPG
0004.JPG0004.JPG
0004.JPG
15.05.2009
15.05.2009
15.05.2009