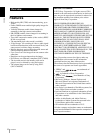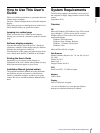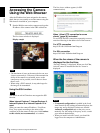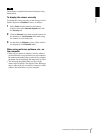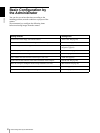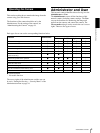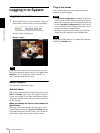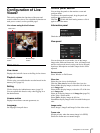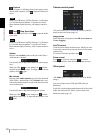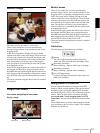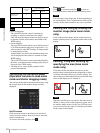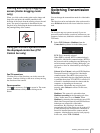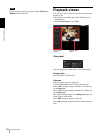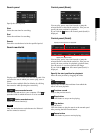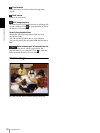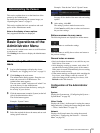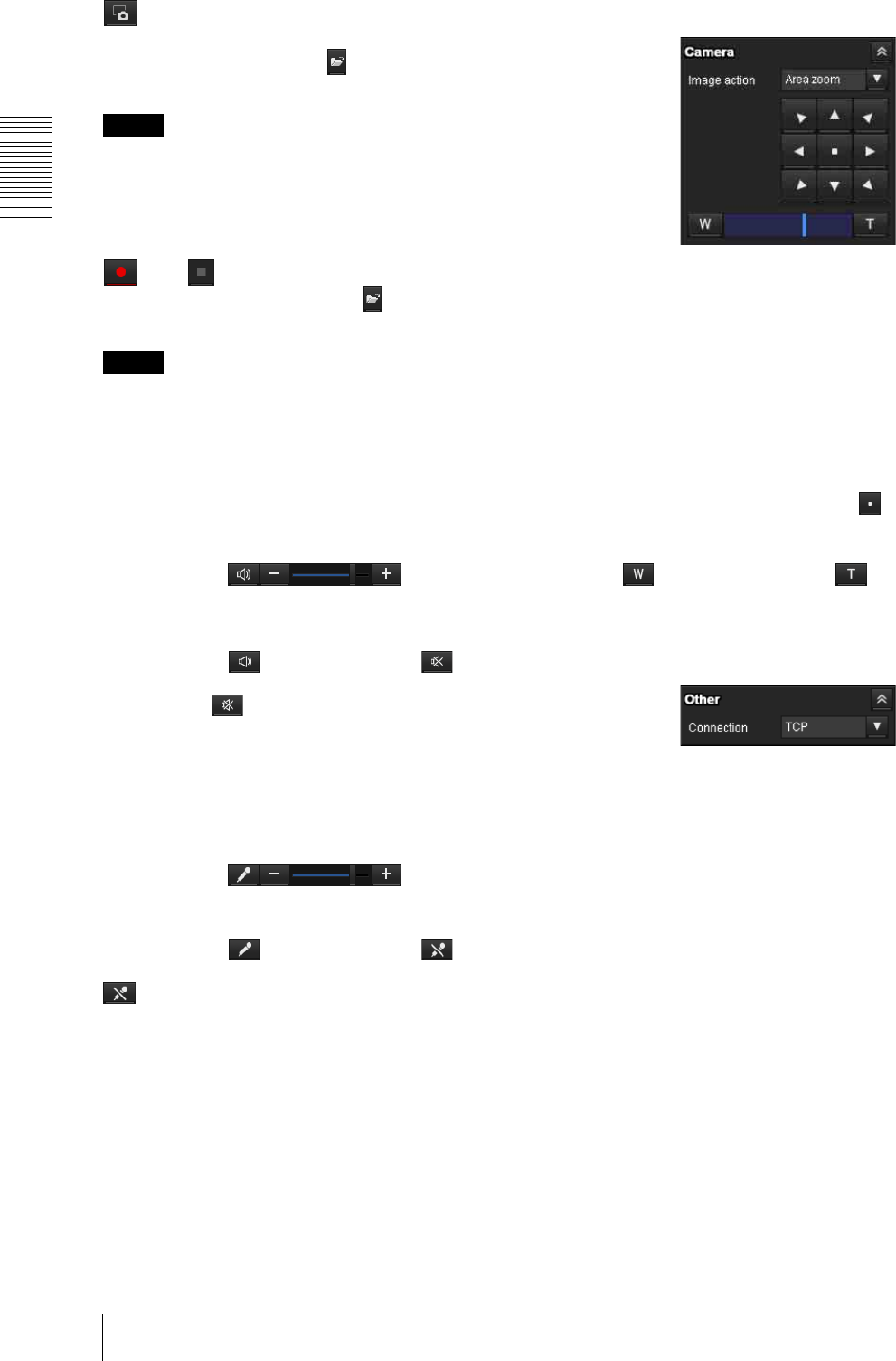
Operating the Camera
Configuration of Live Viewer
12
Capture
Click to capture a still image shot by the camera and to
store it in the computer. Click to open the folder to be
saved.
Note
In the case of Windows VISTA, Windows 7 or Windows
8, if “Enable Protected Mode” is checked in Control
Panel-Internet Option-Security, still images cannot be
shot.
Run/ Stop Save Video
Runs and stops Save Video. Click to open the folder
to be saved.
Note
In the case of Windows VISTA, Windows 7 or Windows
8, if “Enable Protected Mode” is checked in Control
Panel-Internet Option-Security, video content cannot be
saved.
Volume
Displays when Enable in the Audio tab of the Video /
Audio menu is checked.
Use the slide bar to adjust the volume for sound output
level.
When you click , the icon changes to and the
output from the speaker stops. To output sound from the
speaker, click again.
Mic volume
Displays when Audio upload (page 25) in the Audio tab
of the Video / Audio menu is set to Enable, and a user
with audio enabled in the User tab of the Security menu
accesses the device.
Use the slide bar to adjust the microphone volume.
When you click , the icon changes to and the
microphone input stops. To input the microphone, click
again.
Camera control panel
This panel allows you to control the camera’s pan/tilt/
home position and zoom (page 14).
Image action
Select the mode of operation from Off, Area zoom and
Vector dragging.
Pan/Tilt control
Click the arrow button the direction in which you want
to move the camera. Keep it pressed to move the camera
continuously.
To return to the home position, click .
Zoom control
Press to zoom out, and press to zoom in.
Zooming continues while the button remains pressed.
Other panel
(The Other panel is displayed in the case of an H.264
image.)
You can switch between TCP and UDP (Unicast/
Multicast).
Each click switches the transmission mode of the video/
audio data between TCP mode, Unicast mode, and
Multicast mode (page 15).