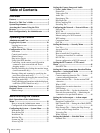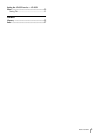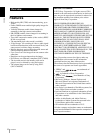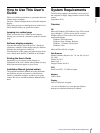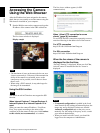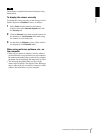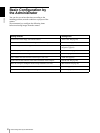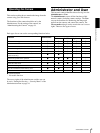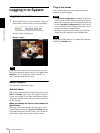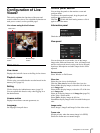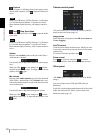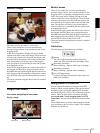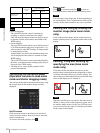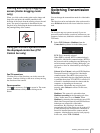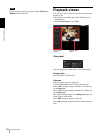Overview
Accessing the Camera Using the Web Browser
6
Accessing the Camera
Using the Web Browser
After the IP address has been assigned to the camera,
check that you can actually access the camera using the
Web browser installed on your computer.
1
Start the Web browser on the computer and type the
IP address of the camera in the URL address bar.
The live viewer window is displayed.
Display sample
Note
• The maximum of users on the network who can see a
viewer concurrently is 5. However, if the transmission
ability of the camera is overloaded, access to the
camera may not be possible, even if there are fewer
than 5 users.
• When using a Wi-Fi network, it may take longer for
the image to be transmitted.
Using the SSL function
Note
The model on sale in China does not support the SSL
function.
When Internet Explorer 7, Internet Explorer 8,
Internet Explorer 9 or Internet Explorer 10 is
used
When you enter the camera IP address, “Certificate
Error” may appear according to the status of the
certificate set on the camera. In this case, click Continue
to this website (not recommended). to continue.
The live viewer window appears (in SSL
communication).
When “Allow HTTP connection for some
clients” (page 35) is checked
To use HTTP and SSL connections separately to access,
enter the following in the address box of the browser.
For HTTP connection
http://192.168.0.100/index.html?lang=en
For SSL connection
https://192.168.0.100/index.html?lang=en
When the live viewer of the camera is
displayed for the first time
“Security Warning” is displayed. When you click Yes,
ActiveX control is installed and the live viewer is
displayed.
Notes
• If Automatic configuration is enabled in the Local
Area Network (LAN) settings of Internet Explorer, the
image may not be displayed. In that case, disable
Automatic configuration and set the proxy server
manually. For the setting of the proxy server, consult
your network administrator.
• When you install ActiveX Control, you should be
logged in to the computer as Administrator.