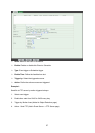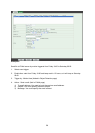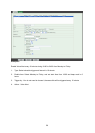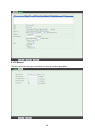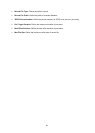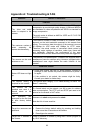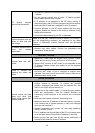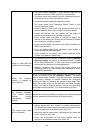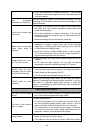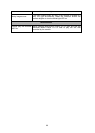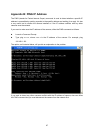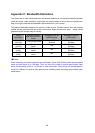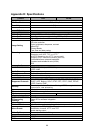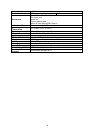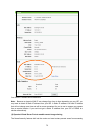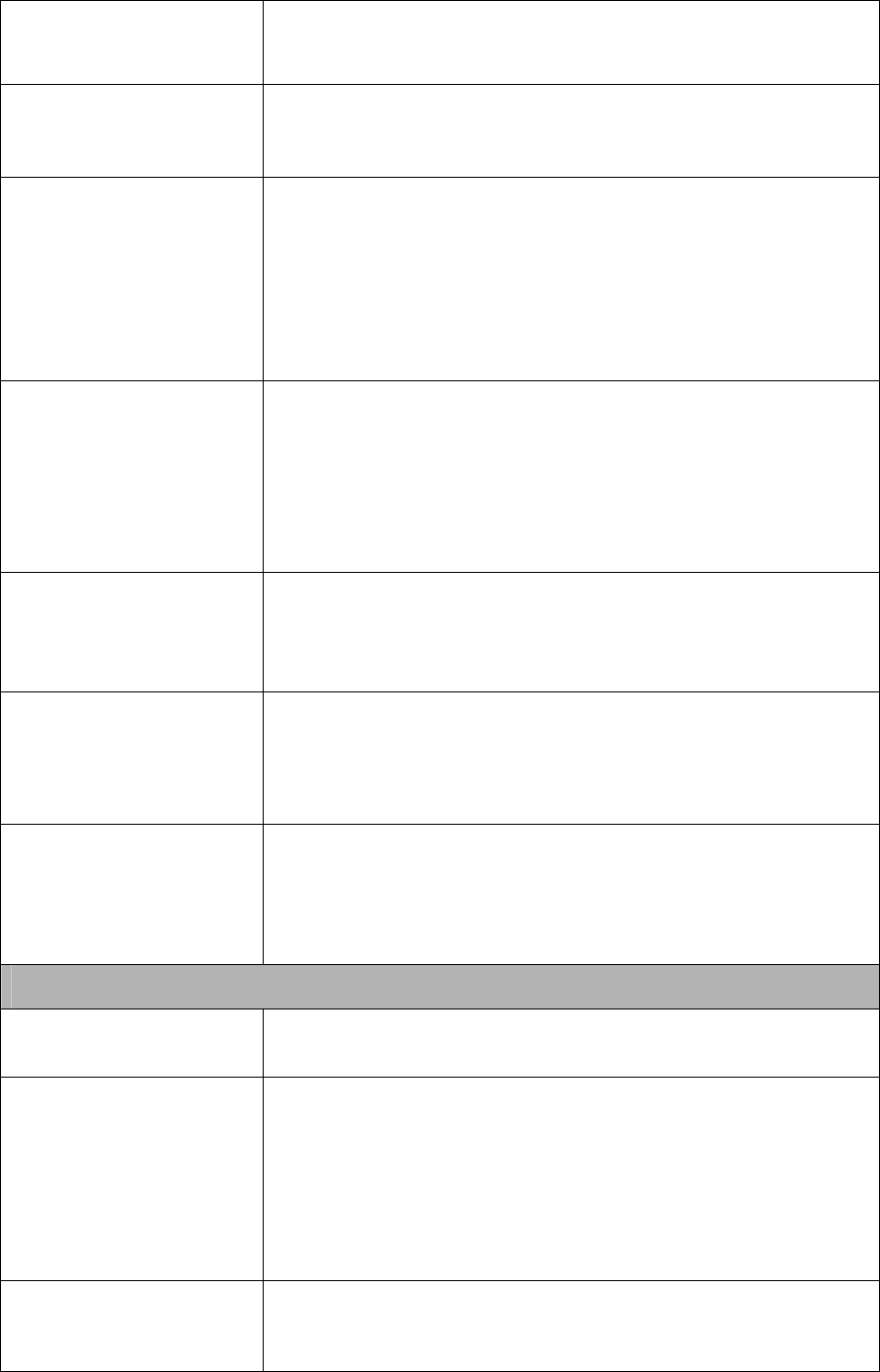
65
z Check the bandwidth of Internet connection. If the Internet
bandwidth is lower than target bit rate, the video streaming will
not work correctly.
The unreadable
characters are displayed.
Use the operating system of the selected language. Set the
Encoding or the Character Set of the selected language on the
Internet Explorer.
Frame rate is slower than
the setting.
z The traffic of the network and the object of the image affect
the frame rate. The network congestion causes frame rate
slower than the setting.
z Check the bandwidth of Internet connection. If the Internet
bandwidth is lower than target bit rate, the video streaming will
not work correctly.
z Ethernet switching hub can smooth the frame rate.
Blank screen or very slow
video when audio is
enabled.
z Your connection to the camera does not have enough
bandwidth to support a higher frame rate for the streamed
image size. Try reducing the video streaming size to 160x120
or 320x240 and/or disabling audio.
z Audio will consume 32 kbps. Disable audio to improve video.
Your Internet connection may not have enough bandwidth to
support streaming audio from the camera.
Image Transfer on e-mail
or FTP does not work.
z Default Gateway and DNS server address should be set up
correctly.
z If FTP does not work properly, ask your ISP or network
administrator about the transferring mode of FTP server.
Pan/Tilt does not work.
(including Click to Center
and Preset Positioning)
z Click Refresh on the Internet Explorer when the
communication stops with the camera. The image will refresh.
z Other clients may be operating Pan/Tilt.
z Pan/Tilt operation has reached the end of corner.
Pan/Tilt does not work
smoothly.
There may be a slight delay when you are using the Pan/Tilt
feature in conjunction with streaming audio and video. If you find
that there is a significant delay while panning or tilting the
camera, try disabling the audio streaming and/or reducing the
video streaming size.
Video quality of the camera
The focus on the camera
is bad.
z The lens is dirty or dust is attached. Fingerprints, dust, stain,
etc. on the lens can degrade the image quality.
The color of the image is
poor or strange.
z Adjust White Balance.
z To insure the images you are viewing are the best they can
be, set the Display property setting (color quality) to 16bit at
least and 24 bit or higher if possible within your computer.
z The configuration on the camera image display is incorrect.
You need to adjust the image related parameters such as
brightness, contrast, hue and sharpness properly.
Image flickers.
z Wrong power line frequency makes images flicker. Make sure
the 50 or 60Hz format of your camera.
z If the object is dark, the image will flicker. Make the condition