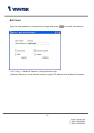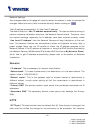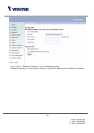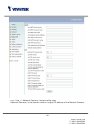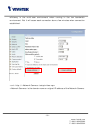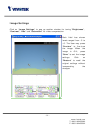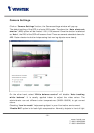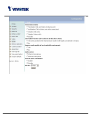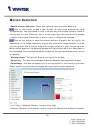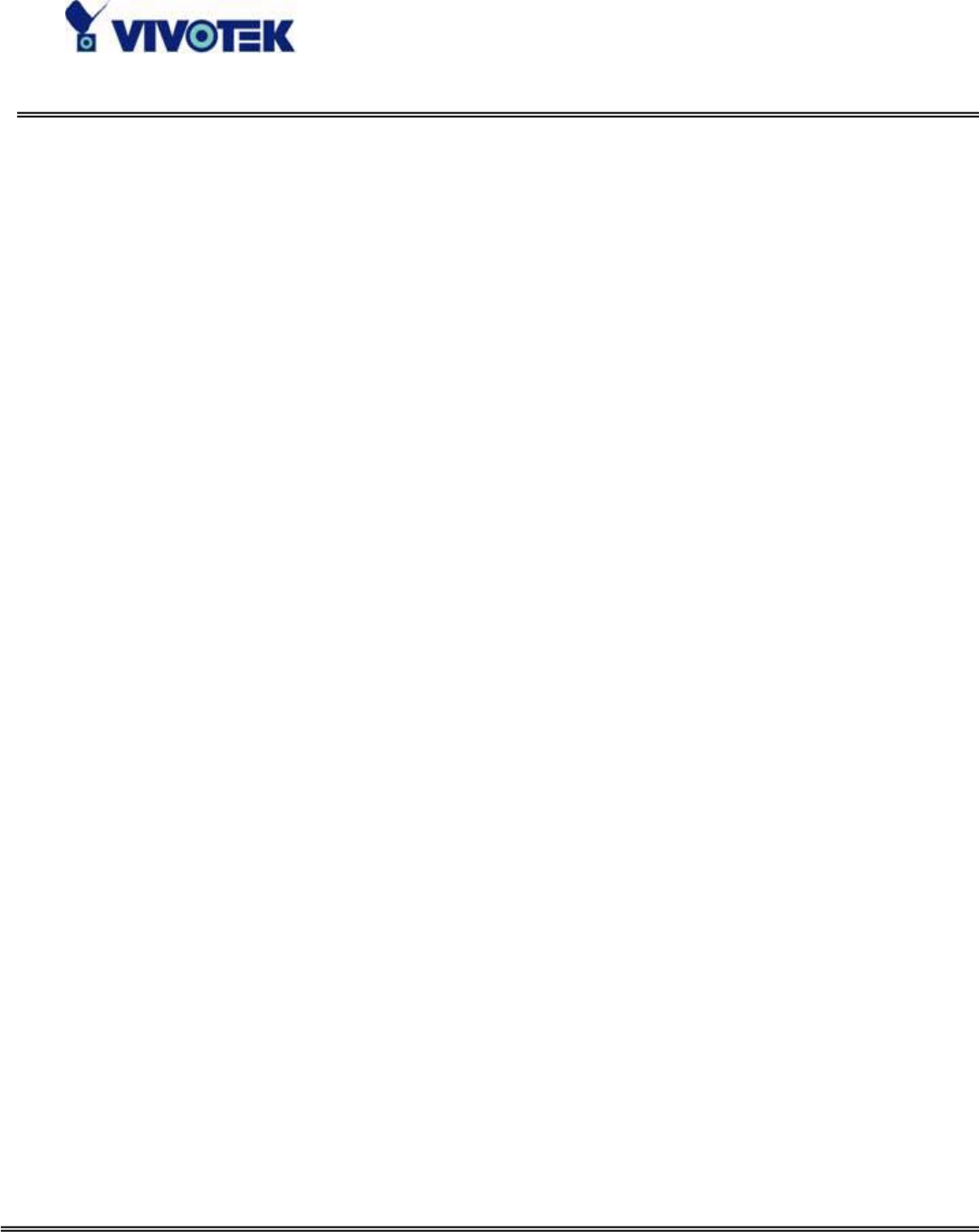
- 49 -
www.vivotek.com
T: 886-2-82455282
F: 886-2-82455532
Video Codec Parameters
“Text on video” The text will be displayed in the black bar above the video window
with a timestamp. The timestamp is captured from date and time of the Network
Camera that is maintained by a built-in real-time clock.
“Color” Select either for color or monochrome video display.
"Size" There are five options for three video sizes. “Half” is the quarter size of
“Normal” and “Normal” is the quarter size of “Double”. “Half x 2” has the same video
size as “Normal” but of a lesser quality, while consuming less network bandwidth.
“Normal x 2” has the same size as “Double” but of a lesser quality.
“Video codec type” It can be either MJPEG or MPEG4. In MJPEG mode, the video
frames are independent. In MPEG4 mode, there are I frames and P frames. To decode
a P frame need the information of previous frame. MPEG4 consumes much less network
bandwidth than MJPEG.
There are five dependent parameters provided for video performance adjustment.
"Maximum frame rate" This limits the maximal refresh frame rate, which can be
combined with the "Video quality control" to optimize the bandwidth utilization and
video quality. If the User wants to fix the bandwidth utilization regardless of the video
quality, choose "Fix bit rate" and select the desired bandwidth. MPEG4 video are
composed by I frames and P frames as the following sequence. IPPPPPIPPPPPIPPPP…
“Key frame interval” determines how many repeated P frames will appear after one
I frame. Large “Key frame interval” can reduce the bit rate, but cause image corrupt
longer if there is packet loss while transmission. “Fix bit rate” option and “Key frame
interval” option are only available in “MPEG4” mode. The video quality may be poor
due to the sending of maximal frame rate within the limited bandwidth when images
are moving rapidly. Consequently, to ensure detailed video quality (quantization rate)
regardless of the network, it will utilize more bandwidth to send the maximal frames
when images change drastically.
"Flip" Vertically rotate the video.
"Mirror" Horizontally rotate the video. Check options both if the Network Camera is
installed upside down.
“Improve efficiency in the multi-user environment” Check this option to improve