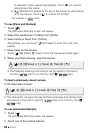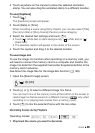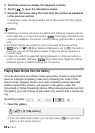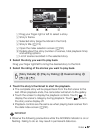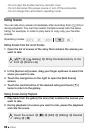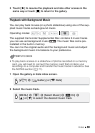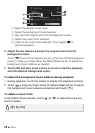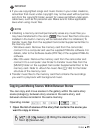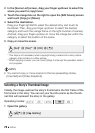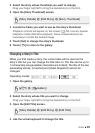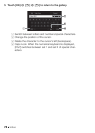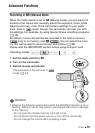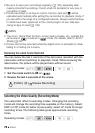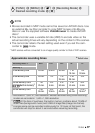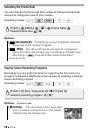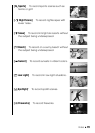72 Video
2 In the [Scene List] screen, drag your finger up/down to select the
scene you want to copy/move.
3 Touch the orange box on the right to open the [Edit Scene] screen
and touch [Copy] or [Move].
4 Select the destination.
Drag your finger right/left to select the desired story and touch its
thumbnail. Then, drag your finger up/down to select the desired
category and touch the orange frame on the right (number of scenes).
And last, drag your finger up/down to move the orange bar within the
category to select the position of the scene.
5 Copy or move the scene.
* This step is not necessary when copying/moving a scene into a story scene
category that contains no other scenes.
**When copying a scene, you can touch [Stop] to interrupt the operation while it
is in progress.
NOTES
• You cannot copy or move scenes to the two preexisting stories,
[Unsorted] and [Video Snapshot].
Selecting a Story’s Thumbnail Image
Initially, the image used as the story’s thumbnail is the first frame of the
first scene in the story. You can set your favorite scene as the thumb-
nail that will represent the story in the gallery.
1 Open the gallery.
[Set]* 8 [Yes]** 8 [OK] 8 [f]
Operating modes:
[b] 8 [ Gallery]