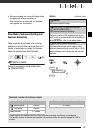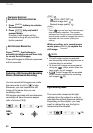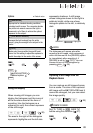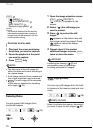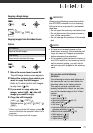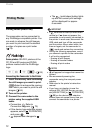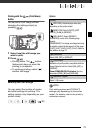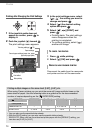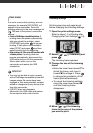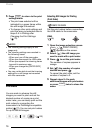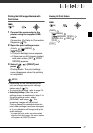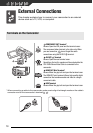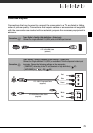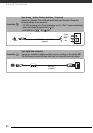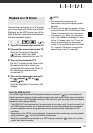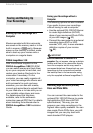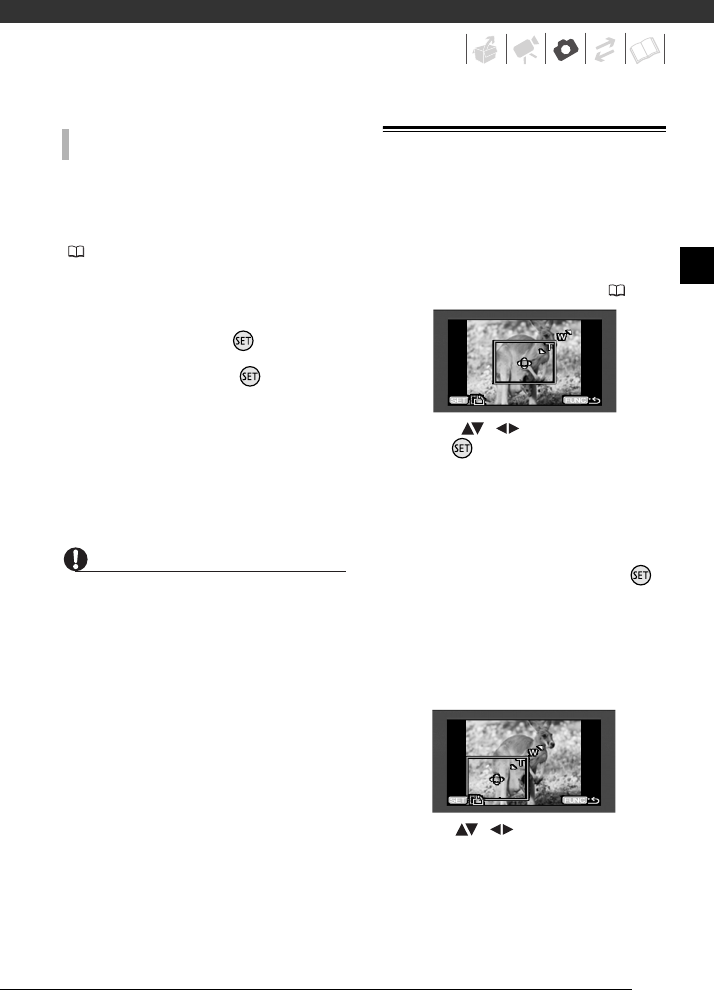
75
If an error occurs while printing, an error
message, for example [NO PAPER], will
appear on the camcorder. Solve the
problem referring to the error message list
( 108) and to the printer's instruction
manual.
•
Canon's PictBridge-compatible printers:
If
printing does not resume automatically
after you solved the problem, select
[CONTINUE] and press to resume
printing. If that option is not available,
select [STOP] and press and then
restart printing from the beginning.
• Other printers or if the error still persists with
a Canon printer: If printing does not
resume automatically, disconnect the
USB cable and turn off the camcorder.
After a short while, turn on the
camcorder and restore the USB
connection.
IMPORTANT
• You may not be able to print correctly
with a PictBridge-compatible printer still
images whose file names have been
changed or that were recorded, created,
edited or changed with any device other
than this camcorder.
• If [BUSY] does not disappear,
disconnect the USB cable and restore
the connection after a short while.
Trimming Settings
Set the paper size and page layout
before changing the trimming settings.
1 Open the print settings menu.
Refer to steps 1-2 in Printing after
Changing the Print Settings ( 74).
2 Select ( , ) [TRIMMING] and
press .
The trimming frame appears.
3 Change the size of the trimming
frame.
• Move the zoom lever toward T to
shrink the frame, and move it
toward W to enlarge it. Press
to change the orientation of the
frame (portrait/landscape).
• To cancel the trimming settings,
move the zoom lever toward W
until the trimming frame
disappears.
4 Move ( , ) the trimming
frame to the area of the picture
you want to print.
PRINT ERRORS