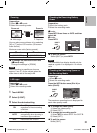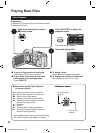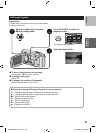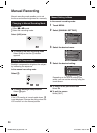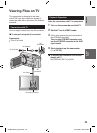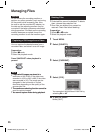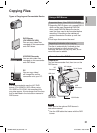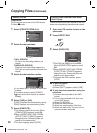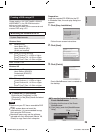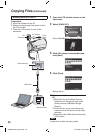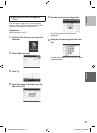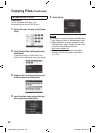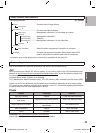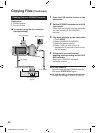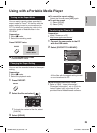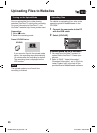29
ENGLISH
COPYING
Creating a DVD using a PC
Please read the “JVC SOFTWARE LICENCE
AGREEMENT” in the CD-ROM instruction
before you install software.
You can copy the data from the camcorder and
create a DVD using a PC.
Q Installing the software to the PC
System Requirements
Windows Vista
OS: Windows Vista
®
Home Basic (SP1)
Home Premium (SP1)
(32-bit, pre-installed)
CPU: Either one of the following:
•
Intel
®
Pentium
®
4, 1.6 GHz or higher
•
Intel
®
Pentium
®
M, 1.4 GHz or higher
•
Intel
®
Core™ Duo, 1.5 GHz or higher
RAM: At least 1 GB
Windows XP
OS: Windows
®
XP
Home Edition (SP2/SP3)
Professional (SP2/SP3)
(pre-installed)
CPU: Either one of the following:
•
Intel
®
Pentium
®
4, 1.6 GHz or higher
•
Intel
®
Pentium
®
M, 1.4 GHz or higher
•
Intel
®
Core™ Duo, 1.5 GHz or higher
RAM: At least 512 MB
L To check the PC specification
Right-click on [Computer] (or [My
Computer]) in the [Start] menu and select
[Properties].
NOTE
•
Make sure your PC has a recordable DVD
drive.
•
If your system does not meet the
requirements, it is recommended to copy
files using the DVD burner.
•
Macintosh users may use the software
included with their Macintosh (iMovie ’08,
iPhoto) to copy files to their computer.
Preparation:
Load the provided CD-ROM into the PC.
In Windows Vista, the auto play dialog box
appears.
1
Click [Easy Installation].
Follow the on-screen instructions.
2
Click [Next].
3
Click [Finish].
Everio MediaBrowser icon is created on
the desktop.
L To see the Instruction Guide for
Everio MediaBrowser
1) Double-click the icon of the Everio
MediaBrowser.
2) Click [Help], and click [MediaBrowser
Help].
Click
Click
GZ-MS120US_IB_EN.indb 29 4/14/2009 2:06:16 PM