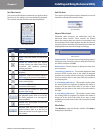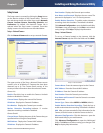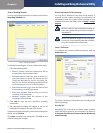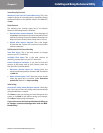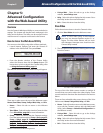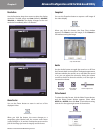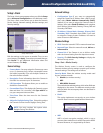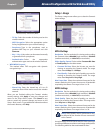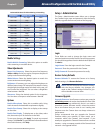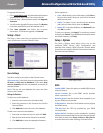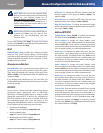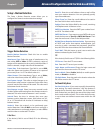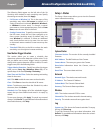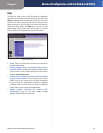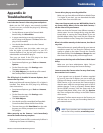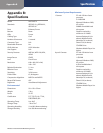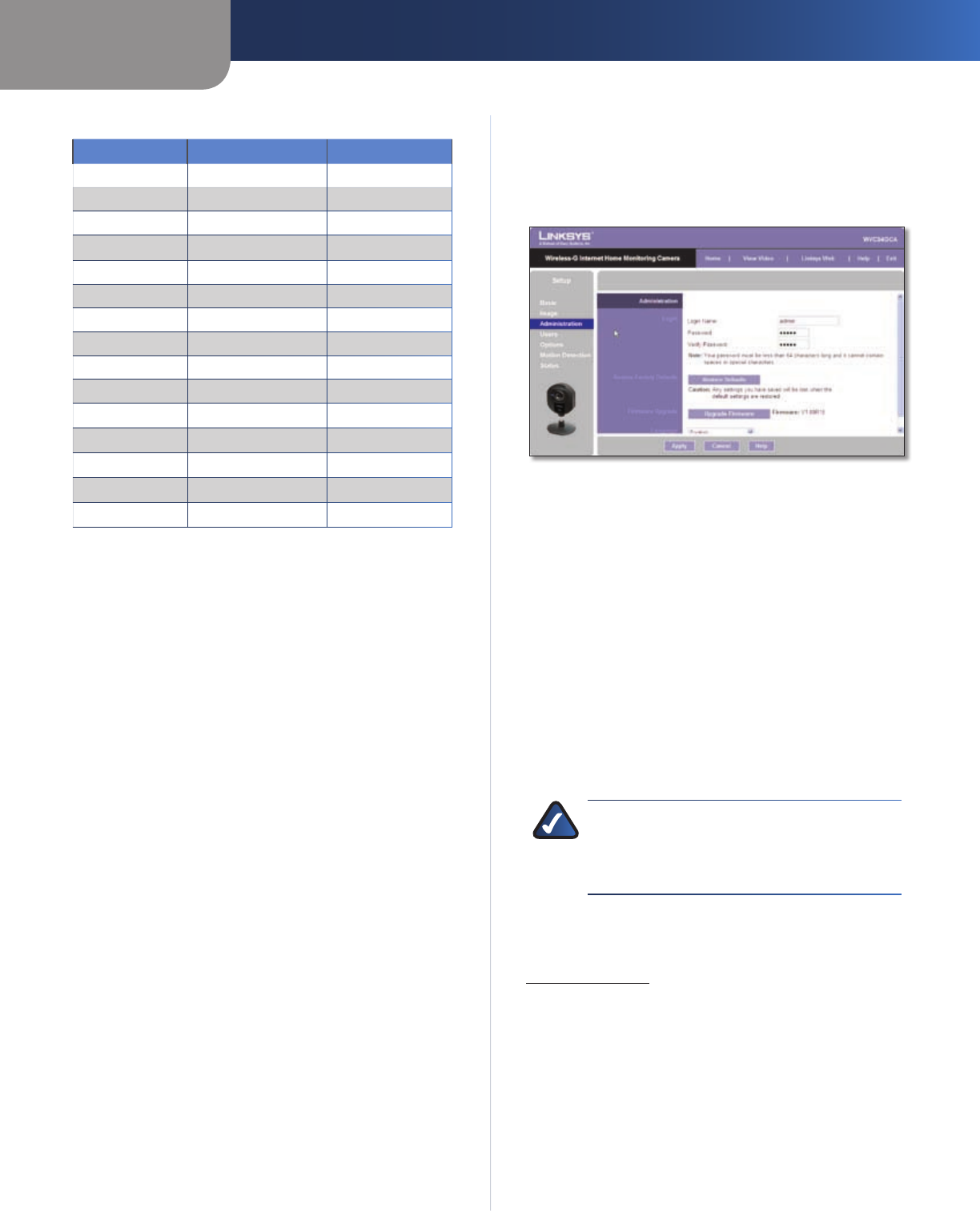
Chapter 5
Advanced Configuration with the Web-based Utility
24
Wireless-G Internet Home Monitoring Camera
Estimated Bit Rates for Video Viewing or Recording
Resolution Quality Level Bit Rate in kbps
640 x 480 Very High 4000
640 x 480 High 3200
640 x 480 Normal 1200
640 x 480 Low 480
640 x 480 Very Low 160
320 x 240 Very High 1000
320 x 240 High 800
320 x 240 Normal 300
320 x 240 Low 120
320 x 240 Very Low 40
160 x 128 Very High 800
160 x 128 High 400
160 x 128 Normal 200
160 x 128 Low 100
160 x 128 Very Low 40
Mobile Settings
Enable Mobile Streaming Select this option to enable
video streaming to a mobile device.
Video Adjustments
Power Line Frequency Select the power line frequency
(50Hz or 60Hz) used in your region, to improve the picture
quality under fluorescent lighting.
White Balance Select the desired option to match the
current environment and lighting.
Brightness If necessary, you can adjust the brightness to
obtain a better image. For example, if the camera is facing
a bright light, the image may be too dark. In this case, you
can increase the brightness. You can select a Brightness
value between -3 and 3.
Sharpness Select the desired option for the sharpness.
You can select a Sharpness value between -3 and 3.
Options
Enable Microphone Select this to enable audio.
Using
Audio increases the bandwidth requirements slightly.
Enable Time Stamp Select this to display a time stamp
on the video.
Enable Text Display To display text on the video, select
this, then enter up to 20 characters in the field.
To save your changes, click Apply. To cancel any unsaved
changes, click Cancel. To get additional information about
the screen’s features, click Help.
Setup > Administration
The Setup > Administration screen allows you to change
the Camera’s login name and password, reset the factory
defaults, upgrade the firmware, and set the language.
Setup > Administration Screen
Login
These fields are used to change the login name and
password used to access the Camera. For security purposes,
you should change these from the default values (both set
to admin).
Login Name Enter the login name for the Camera.
Password Enter the password for the Camera.
Verify Password Re-enter the password to verify.
Restore Factory Defaults
Restore Defaults To restore the Camera to its factory
default settings, click Restore Defaults.
NOTE: This will overwrite the Camera’s settings
with the factory defaults.
Any changes you
made to the Camera’s settings will be lost; you
will not be able to recover them.
Firmware Upgrade
Upgrade Firmware New firmware versions are posted at
www.linksys.com and can be downloaded for free. If the
Camera is functioning satisfactorily, there is no need to
download a newer firmware version, unless that version
has a new feature that you want to use. Loading new
firmware onto the Camera does not always enhance its
performance.
Linksys recommends that you upgrade the Camera’s
firmware within your network; in other words, use a
computer within the Camera’s local network. If you
attempt to upgrade the Camera’s firmware from a remote
location—using a computer outside of the Camera’s local
network—the upgrade will fail.