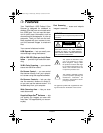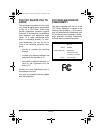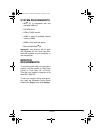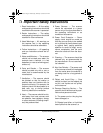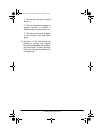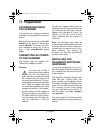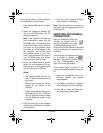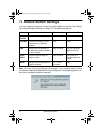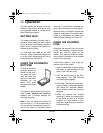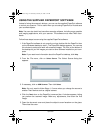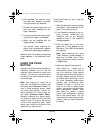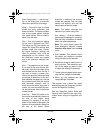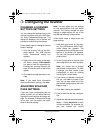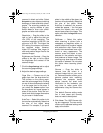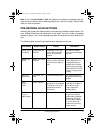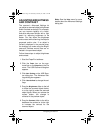11
Operation
ˆ
Operation
You can operate the scanner using the
buttons on the front of the scanner, from
your computer screen, or using the sup-
plied PaperPort program.
GETTING HELP
The supplied software includes help in-
formation which describes each feature
of the software and answers questions
about how to configure the buttons for
the best scanning result.
To view help, click
Help
on the
USB
Scanner Utility Preferences
dialog box
or on the other dialog boxes you use to
select options for the buttons.
USING THE SCANNER’S
BUTTONS
To scan a document
using the buttons on
the front of the scan-
ner, open the scan-
ner's top cover and
place the document
facedown on the
glass. Then close
the cover and press
SCAN
.
The scanner starts scanning the docu-
ment,
Scan:
PaperPort
Desktop
appears, and a window displays the
scanning progress.
Note:
If you are using the scanner for
the first time or if it has not warmed up
yet, the scanner automatically warms it-
self up for about 45 seconds before
scanning. A confirmation message ap-
pears while the scanner is warming up.
When the scan is complete, the scanned
image is transmitted to the preset desti-
nation or a destination you select (see
“Default Button Settings” on Page 10).
USING THE SCANNER
ICON
Operating the scanner from the screen
is just like pressing a scanner button,
except you click the button on the
screen. This scanning method is espe-
cially helpful if the scanner is not located
close to your computer.
Follow these steps to scan using the
scanner icon on the screen.
1. Open the document cover and place
the object to scan facedown on the
glass. Then close the cover.
2. Click the scanner icon on the Win-
dows taskbar. The
USB Scanner
Utility
dialog box appears.
3. Click
Scan
. The scanner starts scan-
ning the object, a message appears
just above the Windows taskbar,
and a window shows the scanning
progress.
4. When the scanner has finished
scanning, it sends the image either
to the printer to print, or to another
program you have loaded on your
computer, depending on the current
software settings.
25-3050.fm Page 11 Wednesday, February 16, 2000 9:42 AM