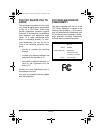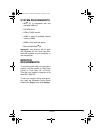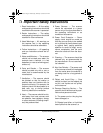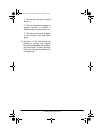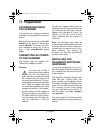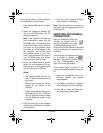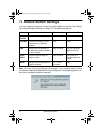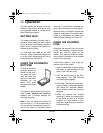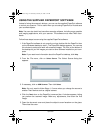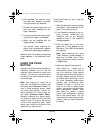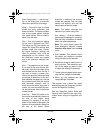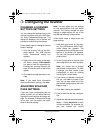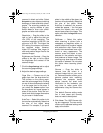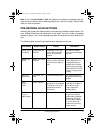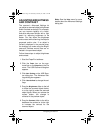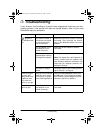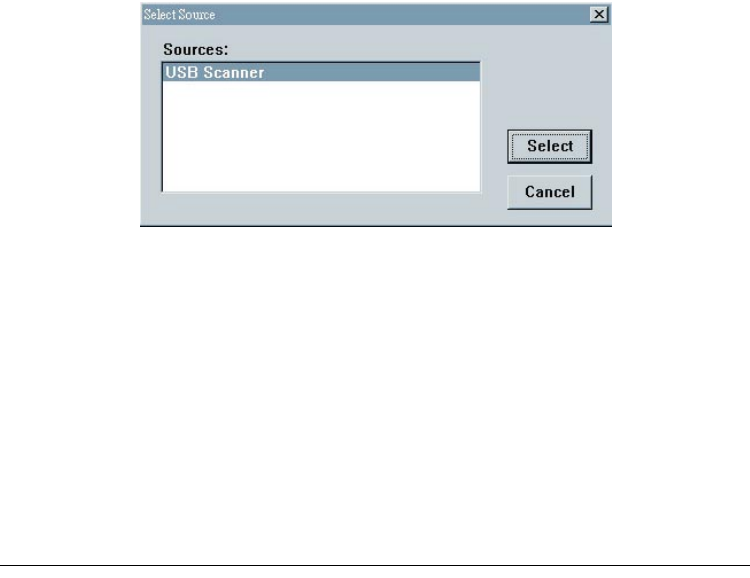
12
Operation
USING THE SUPPLIED PAPERPORT SOFTWARE
Instead of using the scanner's buttons, you can use the supplied PaperPort software
to control your scanner. This is useful when you are using PaperPort to file and save
your scanned objects.
Note:
You can also install and use other scanning software, including many graphics
and imaging applications, with your scanner. The software must meet Twain stan-
dards.
Follow these steps to scan using the supplied PaperPort software.
1. If the PaperPort software is not currently running, double-click the PaperPort icon
on the Windows desktop to start it. The PaperPort desktop appears. You can use
this window to select and work with scanned images. The links at the bottom of
the desktop let you link images you scan to other software installed on your com-
puter.
Note:
If you need more information about the PaperPort desktop, click
Help
.
2. From the File menu, click on
Select Source
. The
Select Source
dialog box
appears.
3. If necessary, click on
USB Scanner
. Then click
Select
.
Note:
You only need to follow Steps 1–3 once unless you change the source to
another Twain device such as a digital camera.
4. Click the
Twain
icon on the PaperPort command bar. A window appears, letting
you preview the scanned image. Make any adjustments, then scan the final
image.
5. Open the document cover and place the object to scan facedown on the glass.
Then close the cover.
25-3050.fm Page 12 Wednesday, February 16, 2000 9:42 AM