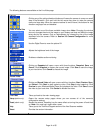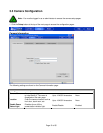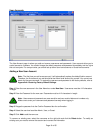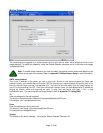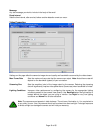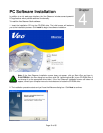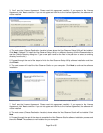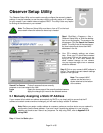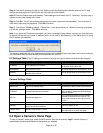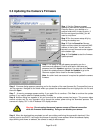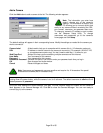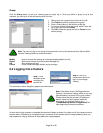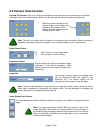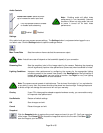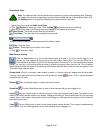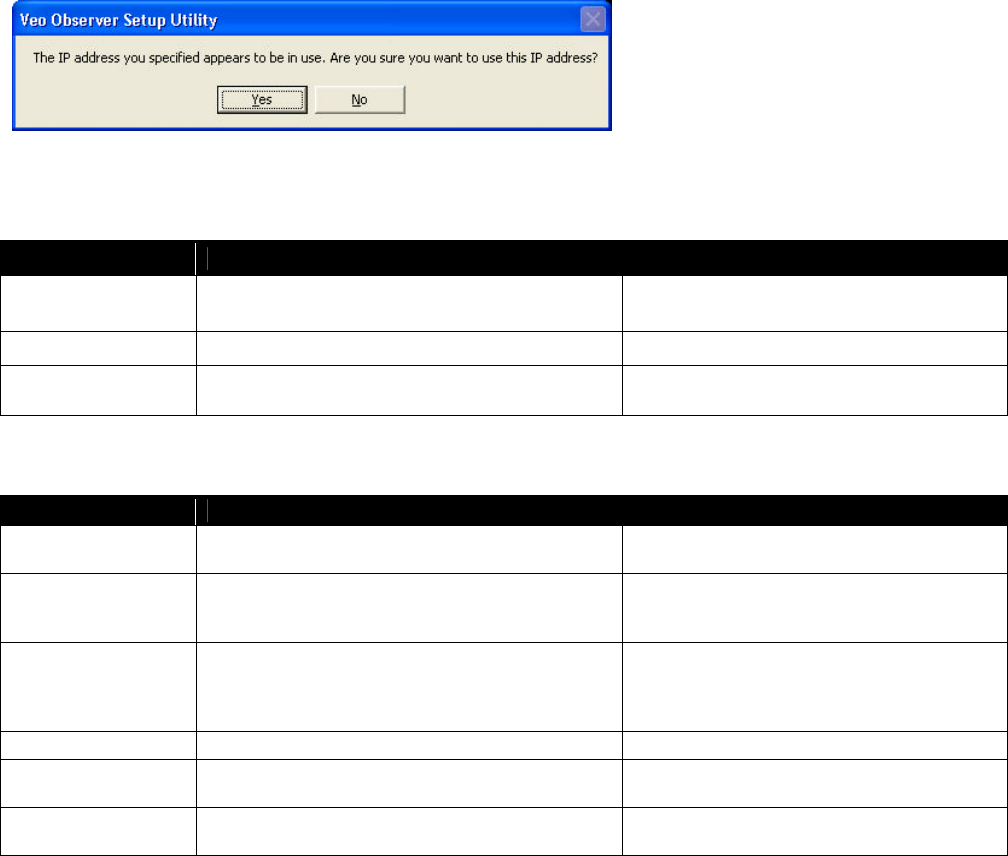
Page 22 of 65
Step 2. Enter the IP address you wish to use. Make sure the first three sections are the same as the PC and
that the last three digits don’t conflict with any other device on the network.
Step 3. Enter the Subnet mask and Gateway. These settings should match the PC. Optionally, you may enter a
camera name to help identify this camera.
Step 4. Click Set. You will see a dialog prompting you to enter a username and password. You must enter a
valid admin username and password. Click OK to continue.
Step 5. You will see “Resetting camera…Please wait..” in the upper left corner. When the process is complete
you will see “settings saved”. Click OK to continue.
Note: If you leave the IP address unchanged, you’ll see a message (shown below) informing you that there may
be another device using the same IP address (which in this case is the Observer). Click Yes to continue using
the IP address you specified.
The following tables will help you understand what each of the settings shown here means and how to configure
your camera so that it’s sure to be able to communicate with your PC.
PC Settings Table (The PC settings are shown to help you set up your camera and cannot be changed.)
Setting Description Notes
IP address PC’s address on the network
Only the last three digits should be different
for devices on the same LAN.
Subnet Mask Subnet that PC is on Should be the same for all devices on LAN.
Gateway
IP address of router or gateway that PC uses to
connect to the Internet
Should be the same for all devices on LAN.
Camera Settings Table
Setting Description Notes
Static/DHCP Sets the IP address mode
Use DHCP to obtain an address
automatically, static to enter a fixed address
IP address Camera’s address on the network
The camera’s address should be set the
same as the PC except the last three digits
must be different.
Http Port Camera web page port
This is always 80 unless you have multiple
cameras to access from the Internet. If so,
each camera needs its own web port such
81, 82, …
Subnet Mask Camera Subnet Use same setting as PC.
Gateway
IP address of router or gateway that camera will
use to connect to the Internet
Use same setting as PC.
Camera Name Name to help identify a camera
Camera name is stored onboard the camera
and displayed on the main web page.
5.2 Open a Camera’s Home Page
To open a camera’s home page, select its MAC address from the list and click Login. Internet Explorer is
automatically launched and directed to the camera you selected.