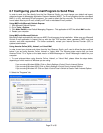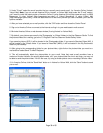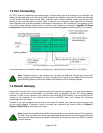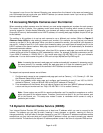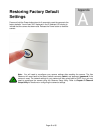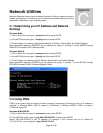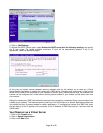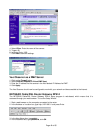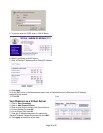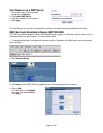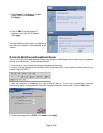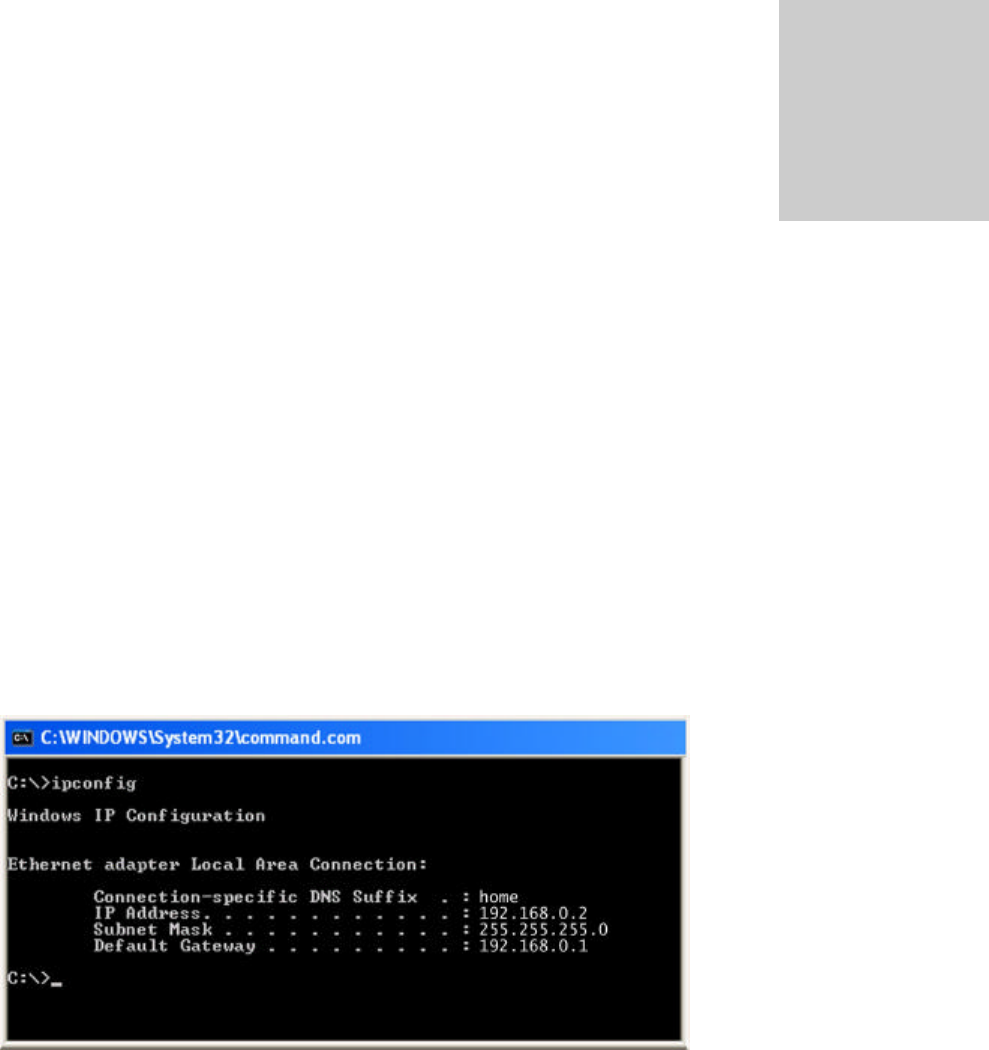
Page 45 of 65
Network Utilities
Microsoft Windows includes various network information utilities to determine various
network configurations. To determine your IP address and network settings, follow the
steps below, depending on your operating system.
C.1 Determining your IP Address and Network
Settings
Windows 98/Me:
1. Click on Start->Run and type in: command and then press ENTER
2. In the MS-DOS window, type in: winipcfg and then press ENTER
3. This will display your network card’s Adapter Address, IP Address, Subnet Mask, and Default Gateway.
More information regarding WINIPCFG can be obtained by typing in: winipcfg /? at the MS-DOS prompt.
WINIPCFG is located in the C:\Windows folder.
Windows 2000/XP:
1. Click on Start->Run and type in: command and then press ENTER
2. In the MS-DOS window, type in: ipconfig and then press ENTER
3. This will display your network card’s IP Address, Subnet Mask, and Default Gateway.
More information regarding IPCONFIG can be obtained by typing in: ipconfig /? at the MS-DOS prompt.
IPCONFIG is located in the C:\Windows\System32 folder.
C.2 Using PING
PING is a very useful utility for checking to see if a camera is responding or checking to see if an IP address is
available. In Windows 98/Me, PING is located in C:\Windows. In Windows 2000/XP, PING is located in
C:\Windows\System32.
Windows 98/Me/2000/XP:
1) Click on Start->Run and type in: command and then press ENTER
2) In the MS-DOS window, type in: ping XXX.XXX.XXX.XXX and then press ENTER
(where XXX.XXX.XXX.XXX is your IP address) For example, if your Camera uses the IP address of
123.123.123.123, you would type in: ping 123.123.123.123
Appendix
C