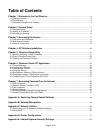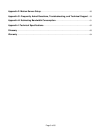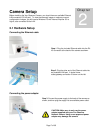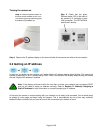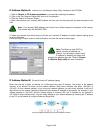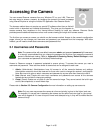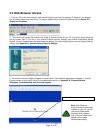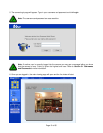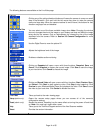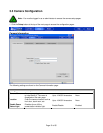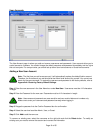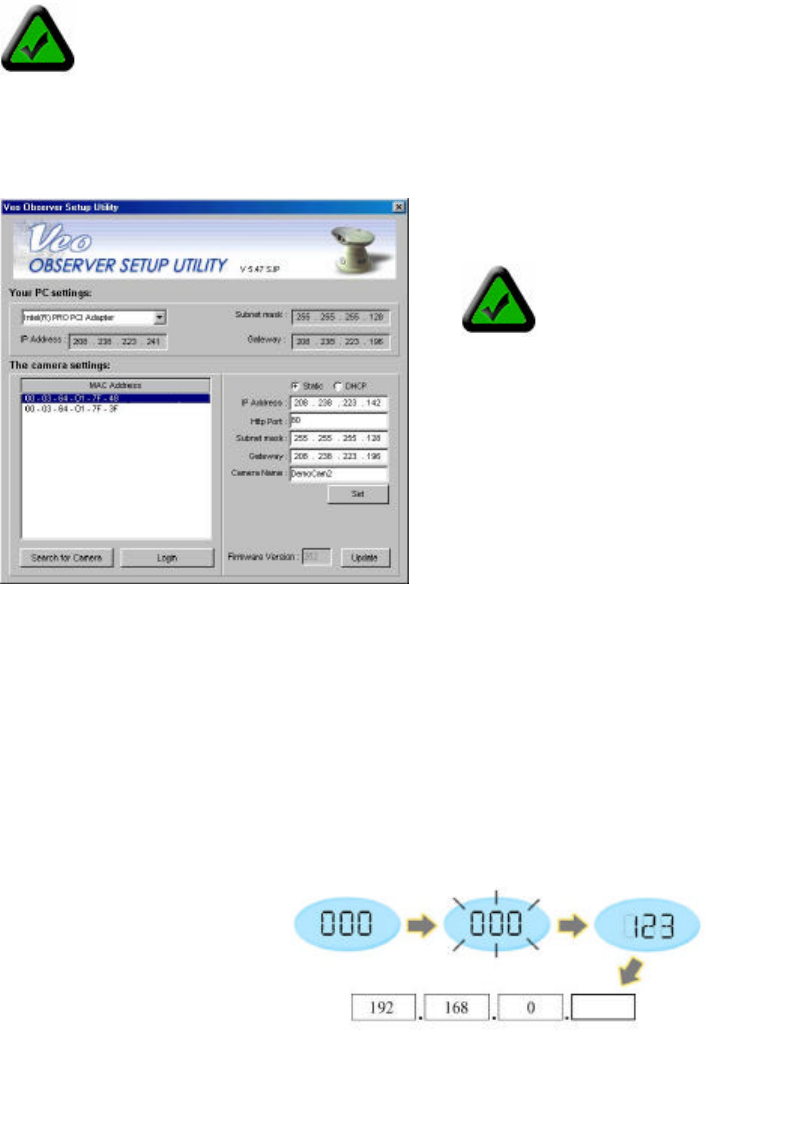
Page 9 of 65
IP Address- Method A. Install and run the Observer Setup Utility included on the CD-ROM.
1. Refer to Chapter 4: PC Software Installation if you need help installing the software.
2. Click on the Veo Observer Setup Utility icon to run the program.
3. Click the “Search for Camera” button.
4. After a few seconds your camera’s MAC address will show up in the list along with any other cameras on the
LAN.
5. Select your camera from the list and you will see your camera’s IP address and other network settings show
up on the right side.
6.Click the “Login” button to launch Internet Explorer and view the camera’s home page.
IP Address- Method B. (Shortcut) Use the IP address display.
Other than the last 3 digits, all devices on a LAN share the same IP address. The portion of the address
common to all devices is known as the network address. Most home networks use either 192.168.0 or
192.168.1 for their network address. If you know your network address, you can simply combine it with the 3
digits shown on the camera’s display to determine the complete IP address of the camera. For example, if your
network address is 192.168.0 and the camera display is showing 020, the IP address for the camera is
192.168.0.20 (drop leading zeros). You can easily determine your network address by checking the IP address
of any PC on the network or using the Observer Setup Utility.
Note: Your camera’s MAC address can be found on a sticker located on the bottom of the camera.
The number looks like 000364017F3B.
Note: The Observer uses DHCP by
default, meaning its address can
change. You can assign a static (fixed)
IP address by selecting this option and
changing the address manually. Refer to Chapter
5: Observer Setup Utility for more information.
Using the IP display to determine your camera’s complete IP Address