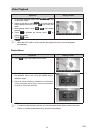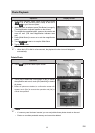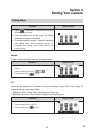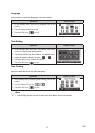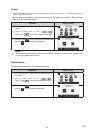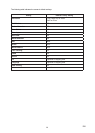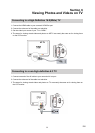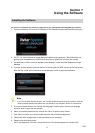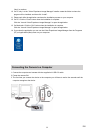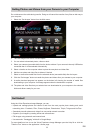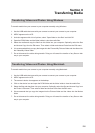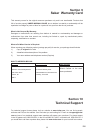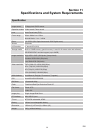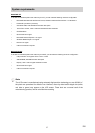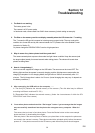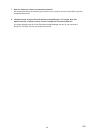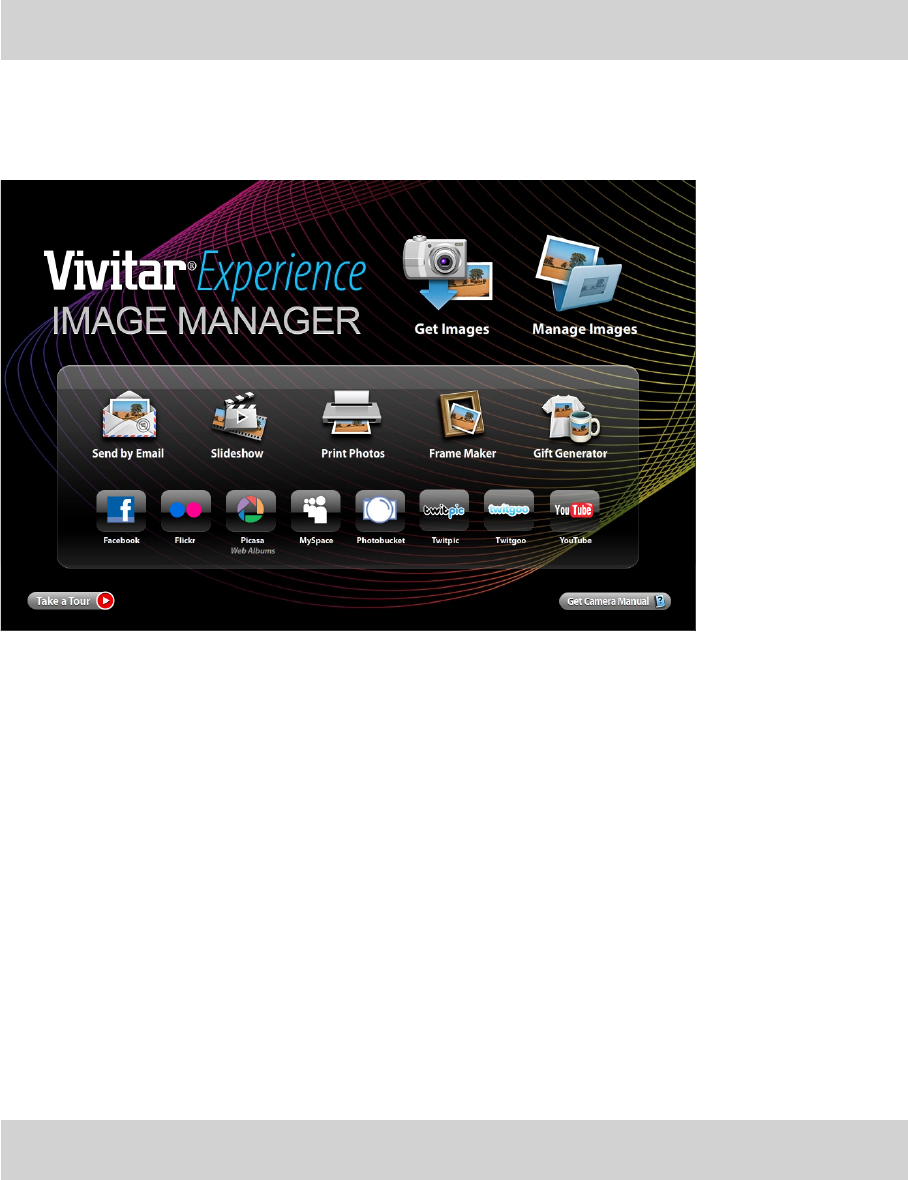
33
EN
Getting Photos and Videos from your Camera to your Computer
Donotdisconnectthecableduringtransfer.Doingsowillcancelthetransferofanylesontheirwayto
yourcomputer.
1. Selectthe“GetImages”buttonfromtheMainmenu.
2. The“GetImagesfromdevice”windowopens.
3. Youcanselecttodownloadphotos,videosorboth.
4. Selectyourcamera(removabledisk)fromthedevicewindow.IfyourcameraistheonlyUSBdevice
connectedthenitwillbeselectedautomatically.
5. Selectalocationonthecomputerwheretoplacethenewphotoandvideoles.
6. Addthenewphotoandvideolestoalbumsifdesired.
7. Selecttoremovethemedialesfromtheselecteddevice(removabledisk)aftertheimport.
8. Clickthe“GetImages”buttontotransferthephotosandvideosfromyourcameratoyourcomputer.
9. Amediadownloadprogressbarappearsonthebottomleftshowingthenumberofmediales
downloadingtoyourcomputer.Amessageappearswhenthedownloadiscomplete.
10.Thephotoandvideolesthatyouselectedarenowdownloadedtoyourcomputertotheselected
folderandalbumsreadyforyouruse.
Get Started!
UsingtheVivitarExperienceImageManager,youcan:
• Upload andmanage photosand videostoand fromthe mostpopular photosharing andsocial
networkingsites-Facebook,Flickr,Picasa,MySpace,Photobucket,Twitpic,TwitgooandYouTube
• Seamlesslytransferphotosandvideosfromonesocialnetworktoanother
• Organizeyourimagesbycreatingofineandonlinealbums
• Editimagesusingautomaticandmanualtools
• Useautomatic“Geotagging”withbuiltinGoogleMaps
FormoredetailsonhowtousetheVivitarExperienceImageManageropentheHelpleorclickthe
“TaketheTour”buttonontheapplication`sHomepage.