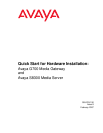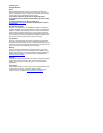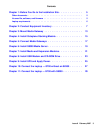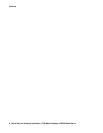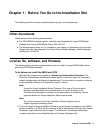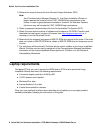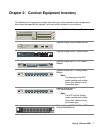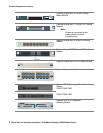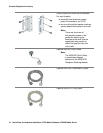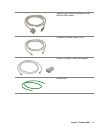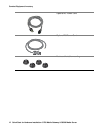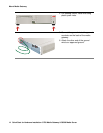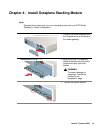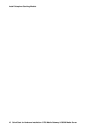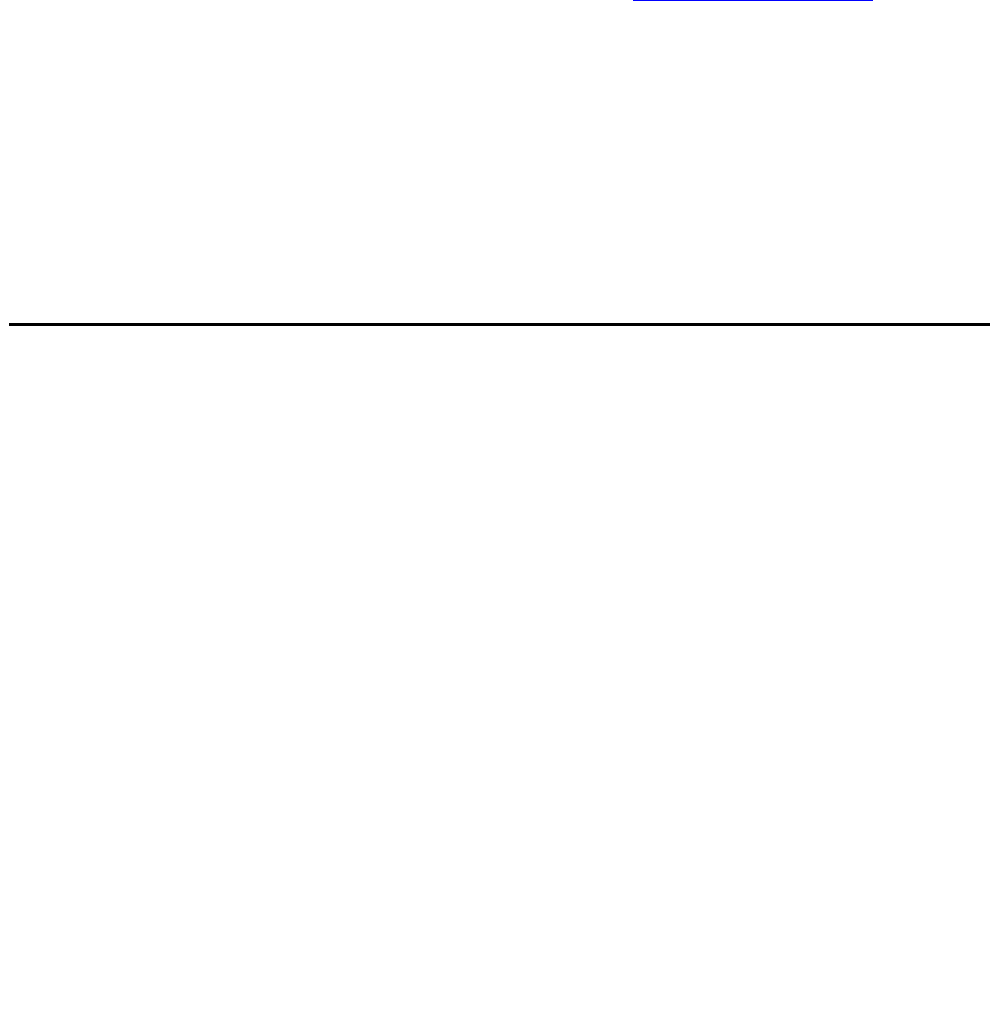
Before You Go to the Installation Site
6 Quick Start for Hardware Installation: G700 Media Gateway & S8300 Media Server
3. Retrieve the required license file from Remote Feature Activation (RFA).
Note:
Note: As of Communication Manager Release 3.1, the Avaya Installation Wizard no
longer requires the inclusion of the FEAT_DADMIN login permissions in the
license in order to generate basic translations. However, for Business Partners,
the license may still include the FEAT_DADMIN login permissions.
4. Obtain a password (authentication) file from Authentication File System (AFS).
5. Obtain the most recent versions of software and firmware on CD-ROM. Check for and
download the most recent versions of firmware from http://support.avaya.com
or, if
necessary, from the Download Center.
6. Determine if the customer purchased a USB CD-ROM drive as part of the order. If the order
does not include a USB CD-ROM drive, obtain a USB CD-ROM drive for temporary use at
the site.
7. The technician will be advised if ProVision will be used in addition to the Avaya Installation
Wizard. ProVision can be used to upload all of the Communication Manager translations.
Information on the Avaya Installation Wizard options for ProVision is in the Electronic
Preinstallation Worksheet.
Laptop requirements
The laptop PC that you use to access the S8300 and/or G700 and to launch the Avaya
Installation Wizard must meet the following requirements:
● A minimum display resolution of 800 by 600
● 10/100 ethernet card installed
● Windows 95 or later
● Internet Explorer 5.0 or later
● A serial communication interface
Once you have verified that all the above activities are completed, you can begin product
hardware installation following the instructions in this guide.