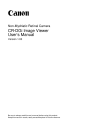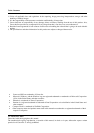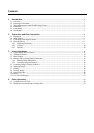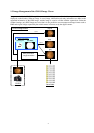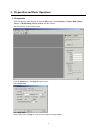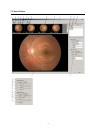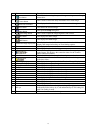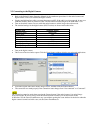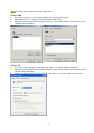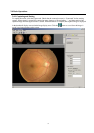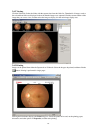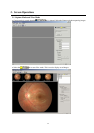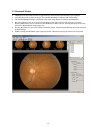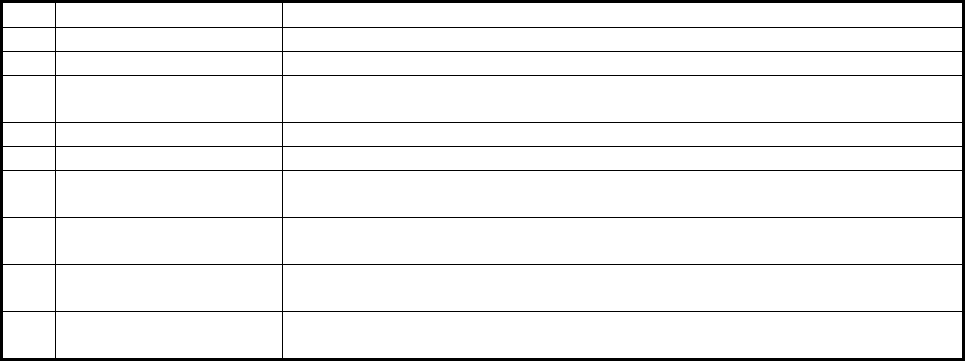
3
Format of saved files
CXXXXXXX.jpg
This is the standard format for compressed image files that are saved. The file name is ‘C’ + a 7-digit number. This
7-digit number is the same regardless of the format. This image file contains the following information.
Item Description
1 Serial number This is the same number in the file name and cannot be changed by the user.
2 Capture date and time This cannot be changed by the user.
3 Counter number
This is a four-digit number that counts up whenever an image is captured, and
each day starts at 0001.
4 Right/left eye This is designated at the panel.
5 Image comments Up to 64 bytes of text can be entered.
6 Note 1
This can be entered by the user from the panel. Up to 32 bytes of text can be
entered.
7 Note 2
This can be entered by the user from the panel. Up to 32 bytes of text can be
entered.
8 Note 3
This can be entered by the user from the panel. Up to 32 bytes of text can be
entered.
9 Note 4
This can be entered by the user from the panel. Up to 32 bytes of text can be
entered.
BXXXXXXX.bmp
This is an uncompressed image file. This format can be viewed from this software. Study information and image
information are not recorded in this file. The file name begins with ‘B’ + 7-digit number.
RXXXXXXX.jpg /RXXXXXXX.crw
These are original images captured by the digital camera. The file format is identical to the format set by the digital
camera. The file name begins with ‘R’ + 7-digit number.
Note: The original image does not undergo a 180-degree rotation or application of an aperture mask. The image
cannot be displayed in the CR-DGi Image Viewer.
1.4 Installation
Log on to Windows as the Administrator or as a user who is a member of the Administrators group.
Install the RemoteCapture and ZoomBrowser software supplied with the EOS digital camera. Perform
installation by following the instructions on the screen. This process also installs the drivers for the digital
camera.
Install the CR-DGi Image Viewer. Perform installation by following the instructions on the screen.
1.5 Uninstalling
Log on to Windows as the Administrator or as a user who is a member of the Administrators group.
Open Add/Remove Programs under the Control Panel.
Select the CR-DGi Image Viewer, and then click the Change/Remove button to uninstall.
1.6 Online Help
Open DGi Image Viewer Help under the Help menu.